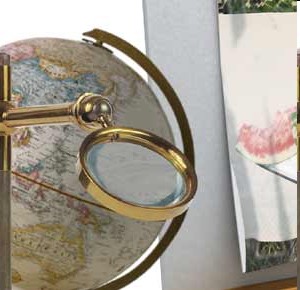Представлен рисунок в JPG формате, исходные параметры 2500х1800, т.е достаточно хорошего качества, цветопередача выглядит умеренной, передано хорошо, прорисовка деталей приличная... В общем и целом данное фото вполне качественное. Над ним и будем работать.
Программа обработки по умолчанию Фотошоп версии CS2, дополнительных плагинов не внедрено, все "родное".
Выполняем команду Adjustments > Shadow/Highlight. Регулируем движки, добиваемся добее светлого тона всего фото, убираются лишние тени. Это работа на любителя, я сделал для себя, т.е кто будет пробовать может и не делать... Но для последующего преобразования лучше, конечно, слишком жесткие переходы светотени убрать.
Идем в панель фильтров и по своему усмотрению преобразуем данное изображение на что-то похожее... Я применил сначала "Фото-фильтр" из меню Adjustments, а затем применил фильтр "Акварель" из стандартного набора. Края размываются командой "Blur" (в инструментах есть такая кисточка) и мягкой резинкой с большими размытыми краями убираются резкие границы непосредственно фото.
Назначаем новый документ командой "New" меню "File". Необходимо подобрать размер нового документа примерно равного предыдущему рисунку. Копируем верхний рисунок, вставляем в новый документ. Цвет подложки (нижнего слоя) регулируем в серо-желтый, а лучше в тон сепии, короче даем легкую желтизну, т.е. создаем что-то подобное бумаге для акварели.
"Слепляем" слои Ctrl+E и вот уже есть приличный близкий к акварельному рисуночек...
Идем в личную библиотеку изображений (где наготове всегда парочка-тройка всякого хлама, вдруг пригодится...:) и выбираем там по вкусу мольберт... Ведь это мастерская художника? Признаюсь, мольберт был создан заранее, чуть раньше, в программе 3D. Так на всякий случай... Вот пригодился!
Новый файл, белая подложка, выделяем прямоугольник инструментом выделения (клавишей "M") копируем, вставляем на слой с мольбертом. Регулируем яркость, контраст, подгоняем под цвет бумаги см.выше..:) Кисточкой с мягкими краями, взяв черной краски, легко рисуем на новом слое точечку. Это будет кнопочка. Кладем под нее тенюшку. Назначаем ей легкую прозрачность. На слой с бумагой назначаем тень, регулируя интенсивность и прозрачность. Инструментом "Искажение" (можно по-разному, но я пользуюсь Shift+Ctrl+x) загибаем уголки... Инструментом "Осветление", клавиша "О" (не путать с нулем), набрасываем полутени. Все! Мольберт готов.
Назначаем новый файл где и будем собирать готовую картинку. Подбираем из какого-то клипарта картинку с кисточками, АККУРАТНЕНЬКО, вырезаем оттуда эту вот баночку. И на картинку на свой слой...
Из подходящих размеров рисуночка, или скана, или вообще где-нибудь из Интернета, в конце концов, берем рамочку... Можно создать самому, но это лишняя головная боль. Вырезаем по контуру. И на будующую картиночку... В кучку...:)
И еще рамочка, только с сердцевинкой не вырезанной... Пригодится..
Где-то на просторах Галактической Сети встретил такого вот фасонистого ковбоя. Не утерпел. Скопировал, вырезал, вот теперь он тут. Ну от него, в общем, многого не требуется – нужен только фрагмент. И персонаж, думаю, не обидится...
Вот этот фрагмент – очень характерный и лаконически простой...
В голову больше ничего не пришло, как использовать несколько книжных полок для создания задника. Задник немного будет размыт так, что артефакты джипеговские нам не помешают. В конце концов, кто автор!? Чего хочу, то и приклеиваю! Вот мне понравилоась эта стеночка. Взял несколько книжных полок и просто-напросто сложил их все вместе, получился стеллаж с книгами...
Чтобы как-то замаскировать обилие книг надо придать будующей композиции художественность творческого человека. И эту маску, опять же вырезанную когда-то из клипарта (руку набивал учился!), валим в кучку на картиночку.. Поехали дальше..
Одной маски мало, подумалось... Надо еще. Еще так еще! Благо их резать из фото Африканских "индейцев" дела на пару минут. Она вся ровная – не ошибетесь. А режут просто: инструментом "Лассо" клавиша L аккуратненько (везде-везде надо быть аккуратистом, такова уж наша участь...) выделяем по контуру то, что хотим иметь отдельно от всего. Жмем Ctrl+C тем самым, мы скопировали кусочек в буфер обмена, и на создаваемом рисунке на новом слое нажимаем Ctrl+V. Вставили из буфера обмена часть изображения извне...
Вот такой причиндал мне понравился где-то на дисках... Открыл картинку, вырезал (см. выше как это делать) и вставил на новом слое в бующий шедевр. Мало, мало элементов...
Надо больше... Мастерская, как правило, забита всякими нужными и ненужными вещами. Ооооо... попался на глаза глобус! И подумалось, а почему бы и ДА? Ведь может же быть художник в таких вот ковбойских джинсах да еще и путешественником?.. Да он просто обязан им быть! Повторяем операцию экзекуции, вставляем в картину. На новый слой, все на новые слои НЕ ЗАБЫВАЙТЕ!
Вооот... Чтож, можно взять акварель, которую мы сделали вначале, и, аккуратно выровняв инструментом "Tranform" – клавиша в девятой версии не задается, можете назначить сами какую удобнее (для этого надо нажать Shift+Ctrl+Alt+K, выбрать необходимую команду и назначить удобные для вас клавиши.), привести рисунок к такому виду:
Приступаем к сборке "боекомплекта"! Арбуз на ножке – на место, рядом увеличительное стекло... Под стекло на глобус инструментом "Затемнение" наносим тенюшечку, от руки несколько раз мазнув... (клавиша "O") Я показал, где она располагается:
Берем элемент ковбоя, кнопочку (помните рисовали от руки?), мольберт с рисунком и глобус, лупу и собираем их в единую композицию... Все лежит на разных слоях, так что удобно двигается.
Можно под увеличительным стеклом исказить глобус, так покажется достовернее. Это делается просто: Ctrl+клик левой клавишей на нужном слое в палитре слоев – выделен ВЕСЬ слой со всеми закоулочками. В данном случае увеличительное стекло на ножке... Клавиша L (лассо) с нажатой клавишей Alt отсекает все лишнее, в данном случае, обведя выделение данным способом, мы удалим часть выделения, что и требовалось. Переключившись на слой с глобусом, нажимаем Ctrl-C (копируем) и, НЕ СНИМАЯ ВЫДЕЛЕНИЯ, на этом же слое нажимаем Ctrl-V. Этим самым мы скопировали с нужного слоя часть изображения и вставили на то же место, но выше, при том этот слой ниже лупы.
Переключаемся на ув.стекло, нажимаем Q, это быстрая маска, аккуратненько обводим со 100% заливкой четкой кистью внутренности стекла и снова нажимаем Q (снимаем быструю маску). Ctrl+Shift+I – инвертируем выделение обратно... И, о чудо! у нас выделено стеклышко!
Выделение на слое со стеклом, нажимаем Ctrl+X, вырезаем стекло. Далее Ctrl-Shift-D – возвращаем выделение на место, но уже без фрагмента. Ctrl+Shift+V и вот стекло живет отдельно от ручки, на глаз почти не заметно... Получился слой с маской. Если кликнуть по маске (палитра слоев) на этом слое и из выскочившего меню выбрать "Применить маску", то слой станет совсем обыкновенным. Но отдельным. Что и требовалось! Играем с прозрачностью, контрастностью, цветом... Подбираем параметры так, чтобы ниже лежащий слой проглядывал... И вот теперь этот слой (кусочек глобуса) нужно просто немного размазать, но опять же аккуратно! Клавиша R, палец... Добейтесь реалистичности и забудьте про эту часть картинки. Мы тут все сделали.
Пора приступить к заднику... По моему все ясно. Набросали туда картин и повесили в уголке маски (Это то, что было под руками, а так, в общем-то, можно что угодно в мастерскую... было бы желание) Немного размыли элементы фильтром Blur (в меню фильтров), немного оттенили и убавили – прибавили контраст. Отретушировали по желанию...
ВОТ И ВСЕ! Картинка получилась! Кое-где тенюшки, где-то высветлить... Запишитесь в формате PSD на будующее (вдруг пригодятся элементы), и, нажав клавиши Shift-Ctrl-Alt-S, сохраняемся с оптимизацией в формате JPG. Размеры выбираем из меню оптимизации, там все интуитивно понятно. Вот картинка увеличена, сравните: и похоже и непохоже... Картинка зажила своей жизнью.
И если кто-то скажет, что долго и нудно, то он ошибается... Два-три раза нажав необходимые клавиши, вы поймете, что не зря Photoshop является самым удобным графичеким редактором в череде множества программ обработки изображений. Удачи!
Сайт посвящён компьютерной графике и оверклокингу
При перепечатке материалов обязательно указание авторства и незакрытая тегом noindex активная прямая нередиректная ссылка на сайт lux3d.narod.ru, на котором Вы этот материал нашли. Спасибо за посещение!