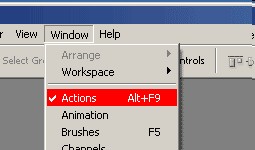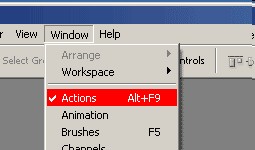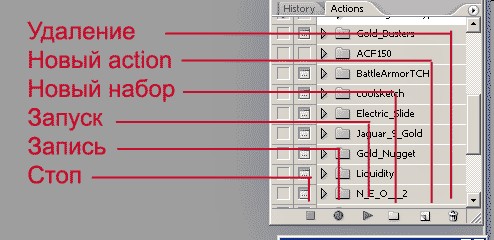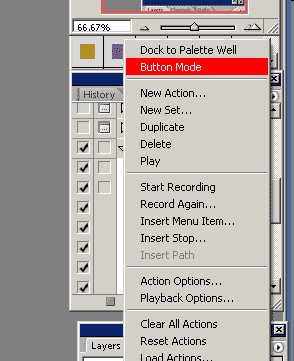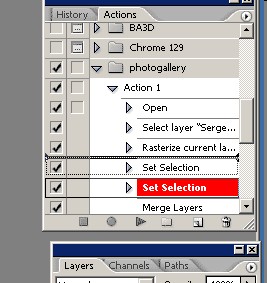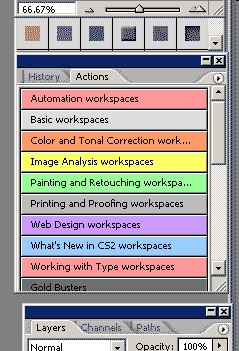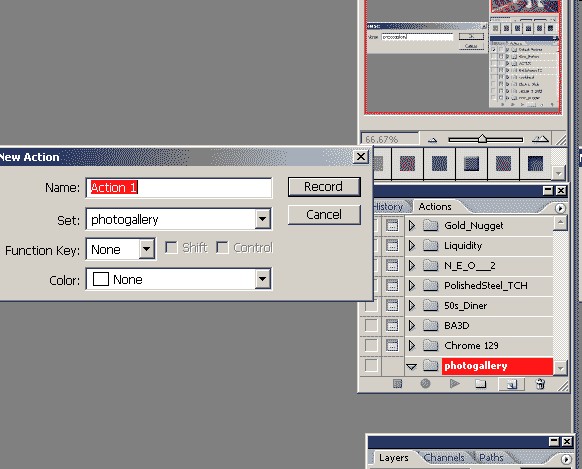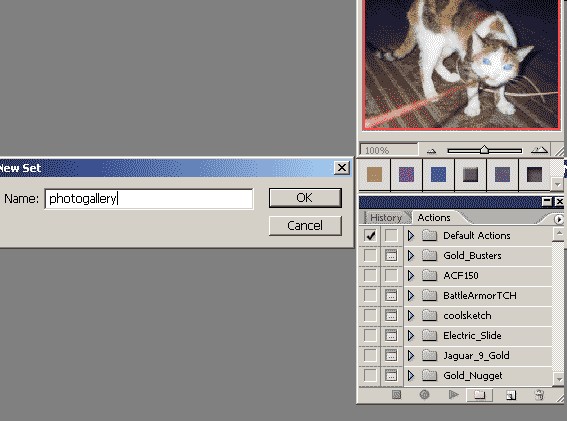Затем нажать на кнопку Record (Запись), после чего точка на кнопке записи в палитре Actions (Операции) станет красного цвета.
Теперь можно начинать выполнение команд, которые необходимо сохранить в макрокоманде. Если команда имеет диалоговое окно, то после установки нужных значений следует нажать на кнопку ОК. Если предполагается делать изменения настроек в процессе выполнения макросы, то можно оставить значения по умолчанию, но и в этом случае нажатие на кнопку ОК обязательно. При выходе из диалогового окна после нажатия на кнопку Cancel (Отменить) данная команда не записывается в макрокоманду.
Остановка записи происходит при нажатии на кнопку Stop (Остановка) в нижней части палитры Actions (Операции).
ВСТАВКА ПУНКТОВ МЕНЮ
Многие команды, которые не записываются во время исполнения (например, параметры рисующих инструментов, команды просмотра и некоторые другие), можно включить в список макросов с помощью команды Insert Menu Item (Вставить пункт меню) меню палитры.
Отличие такого включения от записи заключается в том, что в этом случае команда как таковая не выполняется (до начала работы макроса), а следовательно, никакие параметры команды не фиксируются, и само собой разумеется, никакого действия на текущий документ не оказывается. Это в чистом виде операция программирования.
Во время выполнения макроса для такой команды открывается соответствующее диалоговое окно, в котором пользователю необходимо определить свои собственные параметры или принять параметры по умолчанию и нажать на кнопку ОК.
Для того чтобы вставить пункт меню в макрокоманду, необходимо определить место вставки в существующей макрокоманде: выделить имя макроса в списке палитры, выполнить команду Insert Menu Item (Вставить пункт меню), которая выведет на экран одноименное диалоговое окно, а затем открыть и выделить команду, ПОСЛЕ КОТОРОЙ будет осуществлена вставка новой команды.
После нажатия на кнопку ОК в списке макросов появляется новая команда.
ВСТАВКА ОСТАНОВОК
Во время выполнения макроса достаточно часто возникает необходимость прервать действие на какое-то время для того, чтобы осуществить действие, которое невозможно записать, например, выделить фрагмент изображения или сделать штрих одним из рисующих инструментов.
Продолжение работы макроса осуществляется нажатием на кнопку Play (Воспроизведение) в нижней части палитры.
Чтобы не забыть о назначении паузы (остановки), рекомендуется сохранить для себя и потомков. .:) короткое сообщение в поле Message (Сообщение).
Для вставки остановки в список макросов необходимо выполнить одно из двух приведенных ниже действий:
определить место вставки "остановка" в существующей макрокоманде: выделить имя макроса в списке палитры, открыть и выделить команду, после которой будет вставка "остановк";
выполнить команду Insert Stop (Вставить остановку) меню палитры, которая выводит на экран диалоговое окно Record Stop (Записать остановку), параметры этой команды также отображаются в палитре Actions (Операции).
В поле Message (Сообщение) можно ввести произвольный текст, который будет выводиться при остановке макроса. При включении флажка Allow Continue (Разрешить продолжение) в диалоговом окне сообщений выводится кнопка Continue (Продолжить).
ВЫПОЛНЕНИЕ МАКРОКОМАНД
Выполнять последовательность действий макросов можно с любой команды и в произвольном сочетании (хотя и в одной последовательности).
Кроме того, есть возможность выполнить только одну отдельную команду.
При необходимости любую команду можно исключить из выполнения.
Для исключения команды из выполнения необходимо щелкнуть на левой колонке, рядом с названием команды, удаление "галочки" означает исключение команды. Повторный щелчок возвращает команде "исполняемость".
Если команда предполагает наличие диалогового окна, оно может быть выведено для установки или изменения параметров. Если вывод диалогового окна отключен, программа будет использовать текущие установки диалогового окна (а само окно выводиться не будет). Для определения вывода на экран диалогового окна во время выполнения макросов необходимо щелкнуть в столбце рядом с именем команды. Если в этой клеточке отображается символическое изображение диалогового окна, то диалоговое окно будет выводиться, и наоборот.
ПРИМЕНЕНИЕ МАКРОКОМАНДЫ К ОТДЕЛЬНОМУ ДОКУМЕНТУ
Последовательность действий для применения макросов к отдельному документу (в противоположность пакетной обработке) может быть следующей:
Открыть необходимый документ.
Для того чтобы выполнить макрокоманду полностью, требуется выделить имя макроса, а если надо выполнить макрокоманду не с начала, следует открыть и выделить команду, с которой следует начинать выполнение.
Чтобы запустить выполнение макроса, можно воспользоваться кнопкой Play (Воспроизведение) в нижней части палитры или командой Play (Воспроизведение), меню палитры.
Двойной щелчок на имени макроса в палитре выводит на экран диалоговое окно Actions Options (Параметры операции), которое идентично диалоговому окну New Action (Новая операция). Если же двойной щелчок выполнить при нажатой клавише <Ctrl>, макрокоманда начинает выполнение от начала и до конца.
Следует иметь в виду, что поскольку макрокоманда – это последовательность команд (хотя минимально она может состоять из одной команды), выполнить отмену действия всей макрокоманды с использованием команды undo (отменить) нельзя. Команда undo (отменить) позволяет вернуться только на один шаг назад.. .увы, но это так..
Вместе с тем отменить действие макроса можно, если использовать возможности палитры History (История): выполнить "снимок" изображения до выполнения макроса и затем "вернуться" к нему.
СКОРОСТЬ ВЫПОЛНЕНИЯ ЭКШЕНА
Сложный экшен зачастую требует отладки, но в некоторых случаях не так легко определить место сбоя ввиду слишком быстрого выполнения конкретных команд. Если требуется этап отладки, то можно воспользоваться командой Playback Options (Режим выполнения) меню палитры. На экран выводится одноименное диалоговое окно, в котором можно определить скорость выполнения макросы.
Оно содержит ряд параметров:
Переключатель Accelerated (Быстрое), включенный по умолчанию, обеспечивает нормальную скорость, которая вполне приемлема для правильно работающей макропрограммы.
Переключатель Step by Step (Пошаговое) обеспечивает выполнение макроса по шагам с прорисовкой изображения после каждой отдельной команды. Такой режим требует от пользователя достаточно напряженного внимания, чтобы успеть зафиксировать неверные действия.
Переключатель Pause For. . seconds (С остановками на. . секунд) позволяет самому пользователю определить степень своего внимания и ввести время задержки в секундах между выполнением команд.
Флажок Pause For Audio Annotation (Пауза для звуковых комментариев) позволяет создать паузу для прослушивания звукового комментария.
РЕДАКТИРОВАНИЕ МАКРОКОМАНД
Запись макрокоманд можно дополнить их последующим редактированием, например, можно изменить порядок команд, добавить новые команды, повторить команды, изменить параметры команд, а также удалить команды.
Непосредственно на панели Actions (Операции) можно перенести любую макрокоманду в другой набор. Для этого необходимо захватить строку макроса и перетащить ее в нужный набор.
Таким же образом можно изменить порядок команд в макрокоманде.
Для записи дополнительной команды надо выделить команду, после которой необходима вставка, а затем, нажав на кнопку Record (Запись) в нижней части палитры, выполнить нужную команду или последовательность команд. Щелчок на кнопке Stop (Остановка) прекратит запись.
Предусмотренная в палитре Actions (Операции) возможность повторения команд и макрокоманд очень полезна для редактирования самих макрокоманд и создания на их базе новых макрокоманд.
Повторение команды или макроса можно осуществить одним из следующих способов:
при нажатой кнопке можно захватить и перетащить нужную команду или макрокоманду в новое положение в списке палитры;
можно выделить команду или макрокоманду и выполнить команду Duplicate (Повторить) меню палитры;
можно перетащить имя команды или макроса на кнопку New Action (Новая операция) в нижней части палитры. Для выделения нескольких команд необходимо использовать клавиши.
Для изменения параметров команды достаточно дважды щелкнуть на строке команды и вызвать соответствующее диалоговое окно.
В любой момент можно удалить макрокоманду целиком или произвольную отдельную команду, входящую в макрокоманду. Для этого в списке макрокоманд следует выделить нужную (точнее, ненужную) макрокоманду или команду и щелкнуть на кнопке Trash (Корзина) в нижней части палитры или выполнить команду Delete (Удалить) меню палитры. Как то, так и другое действие выведет на экран окно-запрос на удаление, и можно будет нажать на кнопку ОК.
Команду или макрокоманду без запроса можно удалить щелчком на кнопке Trash (Корзина).
После ДОЛГОГО РАЗДУМЬЯ можно решиться на удаление всех макрокоманд. Для этого необходимо выполнить команду Clear Actions (Очистить палитру) в меню палитры и подтвердить свое решение.
Если все операции, созданные пользователем, становятся излишними, от них можно избавиться с помощью команды Reset Actions (Восстановить операции) меню палитры. Щелчок на кнопке Append (Добавить) в открывшемся диалоговом окне добавит в панель набор макрокоманд, поставляемых вместе с программой.
СОХРАНЕНИЕ, ЗАГРУЗКА И ЗАМЕНА НАБОРА МАКРОКОМАНД
Поскольку нельзя бесконечно добавлять новые макросы, в программе предусмотрена возможность создания наборов (set) макрокоманд и сохранения их на диске в специальном файле с расширением. tn.
Это позволяет более рационально организовывать работу над различными проектами или разными типами изображений, а также передавать другим пользователям для обеспечения идентичной обработки изображений. Сохранять можно только наборы макрокоманд целиком, отдельные макросы или команды сохранять нельзя (если только они не составляют набор), новые макросы автоматически сохраняются в файле Actions Palette.psp (в папке WindowsApplication DataAdobePhotoshopCS2Adobe Photoshop Settings). При удалении этого файла (с целью восстановления исходных установок программы) будет удален и набор макрокоманд, поэтому вполне разумно заранее сохранить макросы в независимом файле.
Для того чтобы создать новый набор макрокоманд, необходимо выполнить команду New Set (Новый набор) меню палитры или нажать на кнопку Create New Set (Создать новый набор), расположенную в нижней части панели Actions (Операции). В обоих случаях на экран выводится диалоговое окно, в котором требуется ввести имя набора или принять предлагаемое программой.