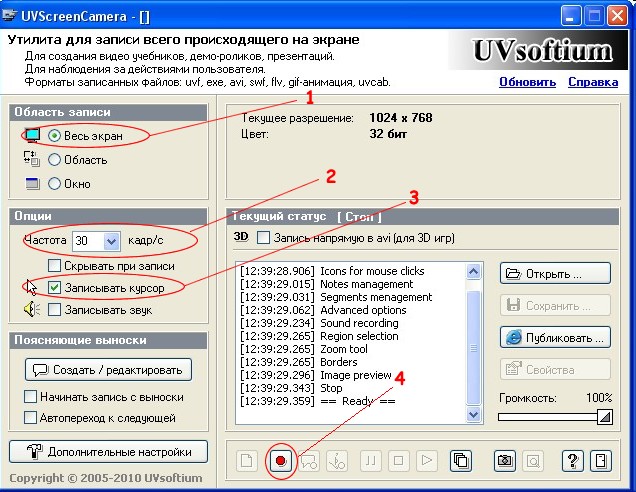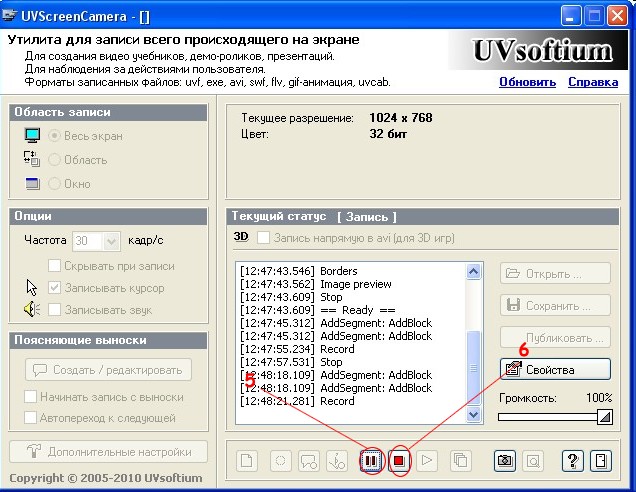При перепечатке материалов обязательно указание авторства и незакрытая тегом noindex активная прямая нередиректная ссылка на сайт lux3d.narod.ru, на котором Вы этот материал нашли. Спасибо за посещение!
Автор: Theo Walcott (Админ сайта PCFAQ)
Сайт посвящён компьютерной графике и оверклокингу
Как записать то, что происходит на мониторе?
(1) Область записи ставим на весь экран. Что это даст? Вы будете записывать весь экран, а не определенную область. Также, как видите на скриншоте, можно записать и определенную область на экране или определенное окно, например, окно программы.
(2) Частоту кадров ставим на 30 кадр/с. Это самое оптимальное значение, так как если поставить чуть ниже, то будет медленнее запись воспроизводиться и с прерыванием, если поставить чуть больше, то будет наоборот и все равно будут прерывания. Нам этого не надо.
(3) Если вы хотите записывать курсор (а его всегда записывают в демонстрационных роликах) поставьте галочку около этой опции. Также если вы хотите записывать звук (то есть озвучивать сразу при записи) можно поставить галочку около опции «записывать звук». Для озвучки вам потребуется микрофон.
С настройкой программы разобрались. Теперь перейдем к самому процессу записи.
(4) Чтобы начать запись нажмите на эту кнопку.