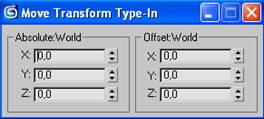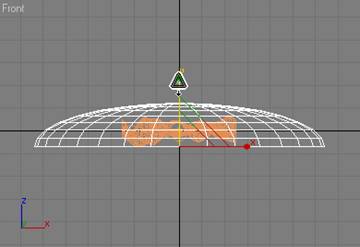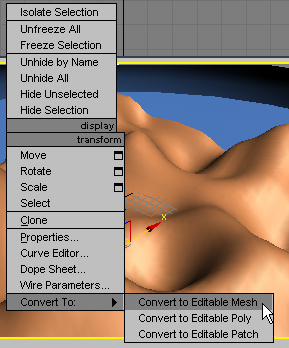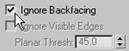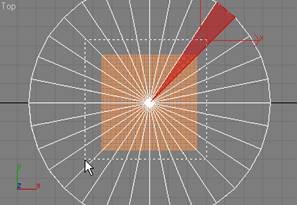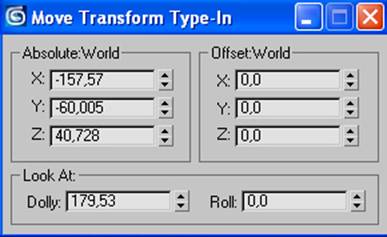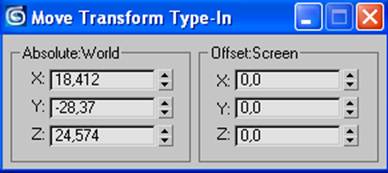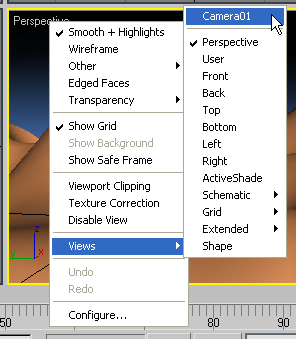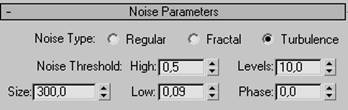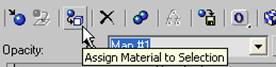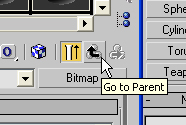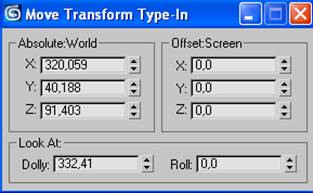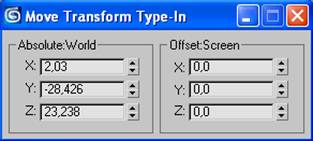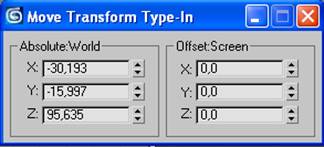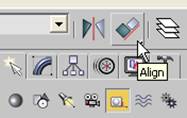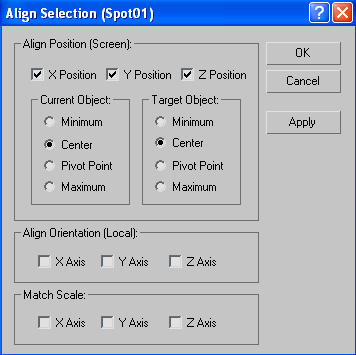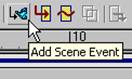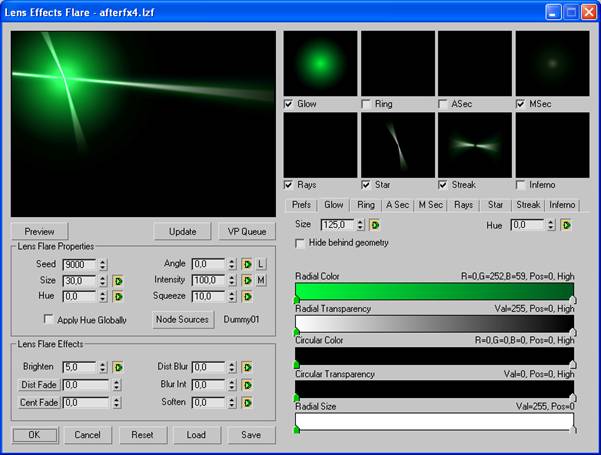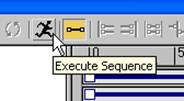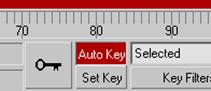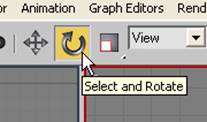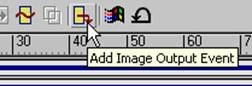57) Закройте редактор материалов.
Таким образом, я создал слой с облаками.
Теперь нужно наложить материал на саму планету.
58) Откройте редактор материалов и выделите свободную ячейку.
59) Откройте свиток Maps , поставьте флажок напротив слова Diffuse Color и также напротив нажмите на None .
60) В окне Material / Map Browser выберите Gradient Ramp , щёлкнув по нему два раза.
61) В свитке Gradient Ramp Parameters вы видите полоску и три бегунка.
62) Щёлкните правой кнопкой мыши по первому бегунку слева.
63) Из списка выберите Edit Properties . Откроется окно Flag Properties .
64) Нажмите на кнопку None под словом Texture .
65) В окне Material/Map Browser выберите Bitmap.
В открывшемся окне Select Bitmap Image File вы можете указать путь графического файла, который будет использоваться при текстурировании сцены. У вас могут быть другие текстуры, не такие, как у меня. Но это не важно.
66) Выберите ту текстуру, которая больше всего подходит для данной сцены.
67) В окне Material Editor (редактор материалов) вы можете настроить параметры накладываемой картинки. Наиболее используемые – это Tiling (тут вы можете ввести числа по горизонтали и по вертикали, столько раз картинка будет укладываться на объект) и Noise (ставите флажок On и задаёте Amount (Количество), Levels (Уровни) и Size (Размер). Анимацию пока трогать не надо.
68) Когда все параметры настроены, нажмите на кнопку Go to Parent :