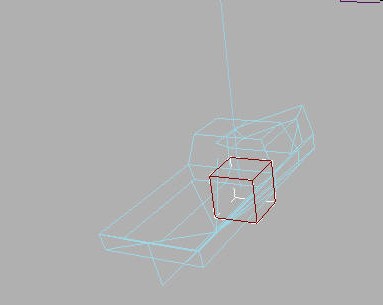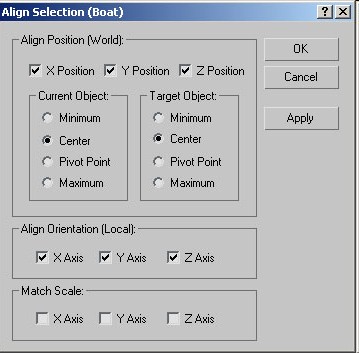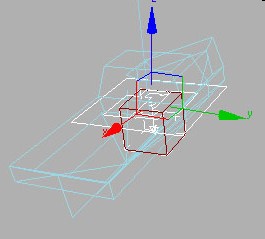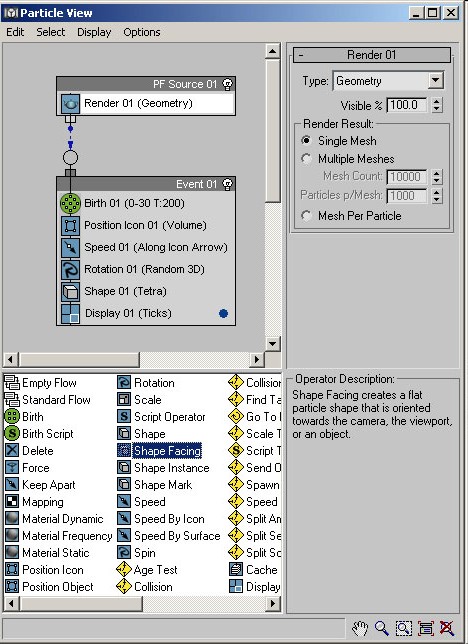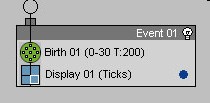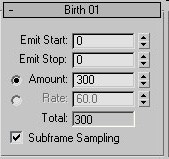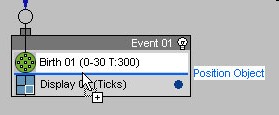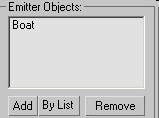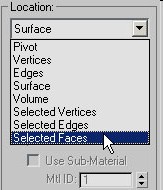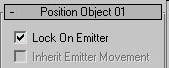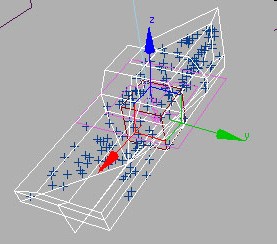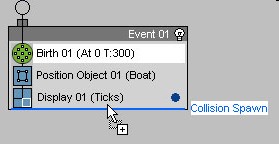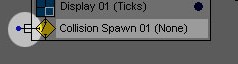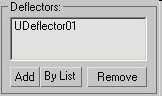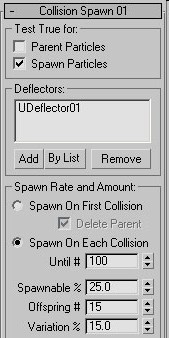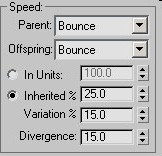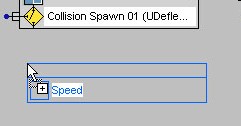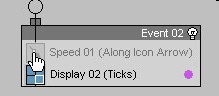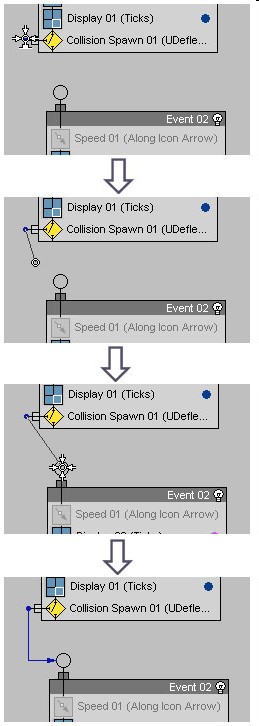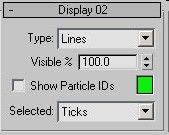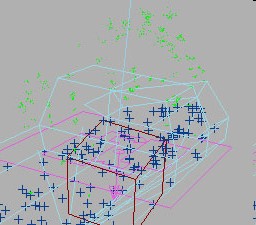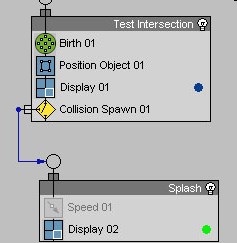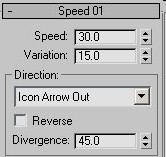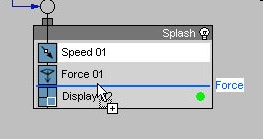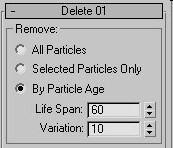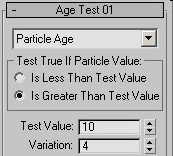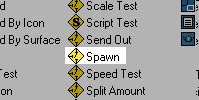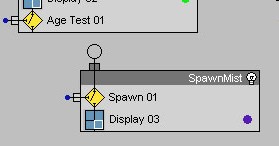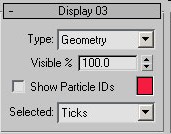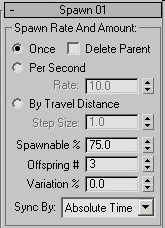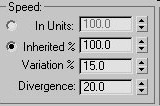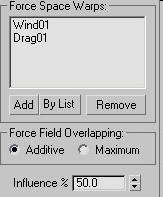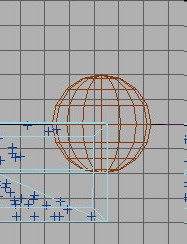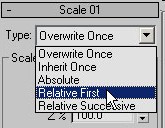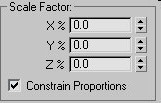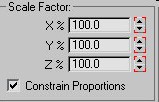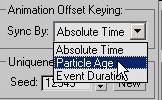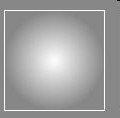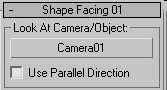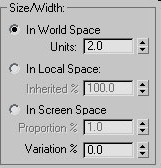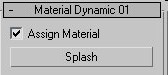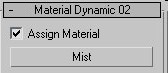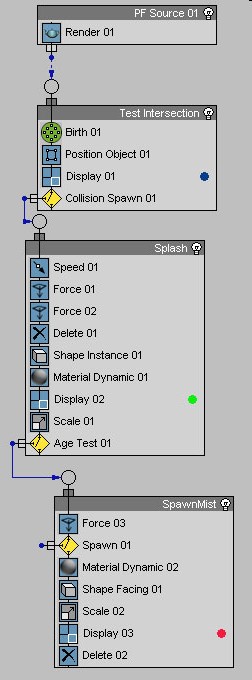Выходной коннектор оператора CS
Как было сказано ранее, в PF вы можете разрабатывать действия, в которых частицы существуют. Каждое действие имеет свои «правила поведения» для частиц, находящихся в этих рамках. Когда частицы протестированы, те, которые соответствуют условию этого оператора , могут переходить к новому действию. Не забывайте , что желтый оператор является дверью, которую можно открыть только при помощи правильного «пароля».
к примеру событие Event 01, обрабатывает частицы, которые генерируются и и ожидают следующего действия на поверхности лодки. И что не мало важно те частицы которые не соприкаснулись с водой, не проходят в следующее событие, в противном случае, если частица вступила в контакт с водой, она переходит под влияние следующего события, и выполняет уже его условия. И так до тех пор пока она не получит команду прекратить существование
Кстати, с помощью оператора CS, вы можете оптимизировать процесс перехода частиц к следующему действию. В этом уроке мы используем эту опцию по умолчанию, для того, чтобы сгенерированные частицы переходили в следующее действие.
Самое удобное в PF это то, что вы можете использовать разнообразные настройки, и даже использовать MAXScript для того, чтобы выполнять различные тщательно разработанные потоки частиц.
Сначала, вам нужно определить, какую объёмную деформацию(Space warps) нужно использовать, чтобы оператор мог точно определить частицы которые необходимо модифицировать, в нашем случае это UDeflector01, он является отражателем, который пространственно привязан к сатке воды
Ранее, последовательность выполнения действий состояла в том, чтобы, прикрепить частицы к объемной деформации, но этот метод ограничивается тем, что все частицы будут использовать объемную деформацию равномерно. Вместо этого, для максимальной гибкости, PF дает вам возможность использовать операторы, для того, чтобы частицы действовали совместно с объемнуй деформацией. Этот метод хорош тем, что вы можете определить, на какие частицы влияет объемная деформация, в течении кокого времени и с какой силой. Вы не привязываете PFк объемной деформации традиционным методом , а вместо этого используете Collision test или Force оператор для привязки к объемной деформации.
Просмотрите настройки оператора Collision Spawn, там вы найдёте список Deflector . в этот список вы будете помещать все ефлекторы, которые вам могут понадобиться. Изабудьте о всеё "чешуе" которую раньше нужно было делать для привязки различных дефлекторов; просто добавьте их в список, и всё. Оператор Force тот который вы использовали ранее в этом уроке, также работает по принципу описаному выше, только он не пораждает частицы, а воздействует на их поведение.
с помощью кнопки Аdd или By List добавьте объёмную деформацию UDeflector01 в список дефлекторов