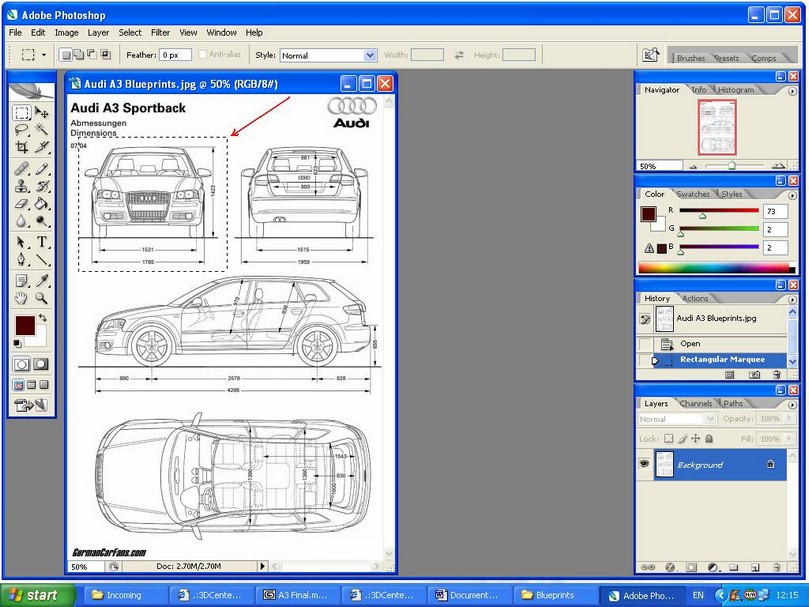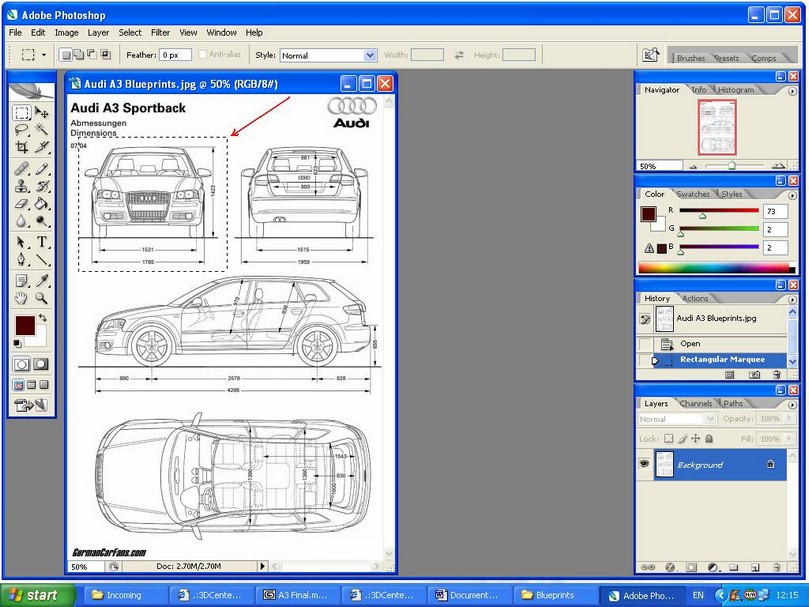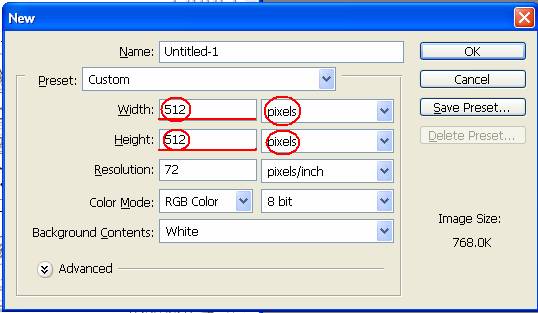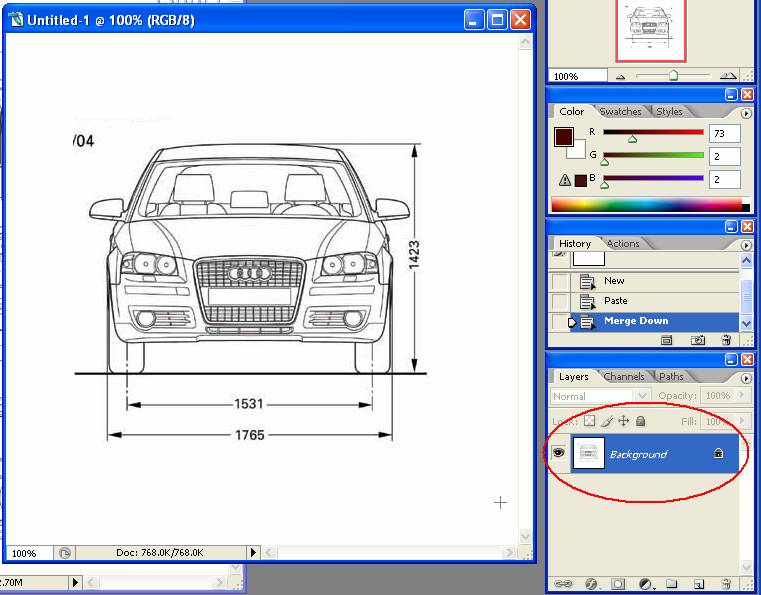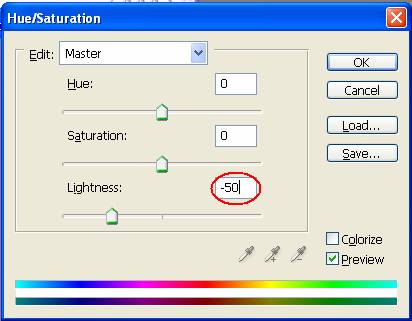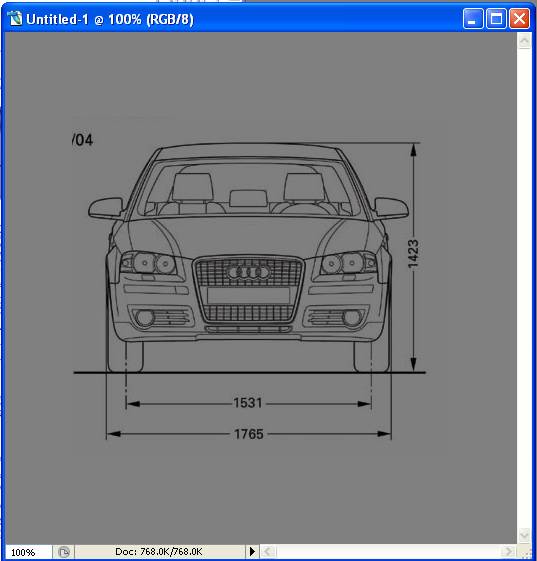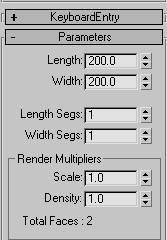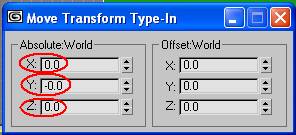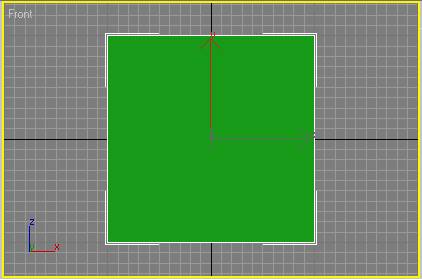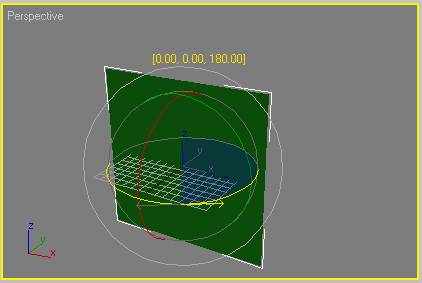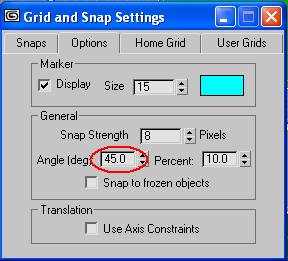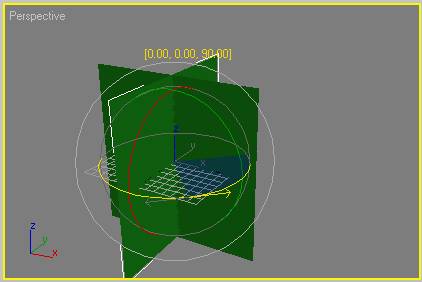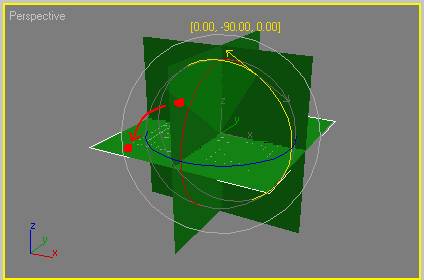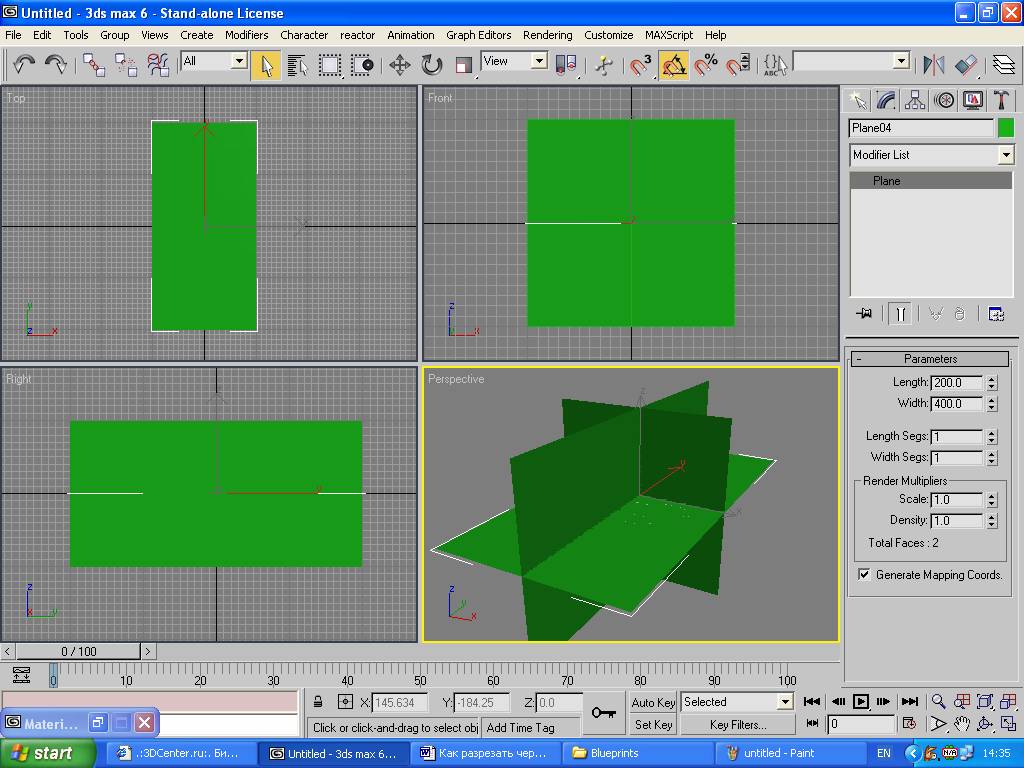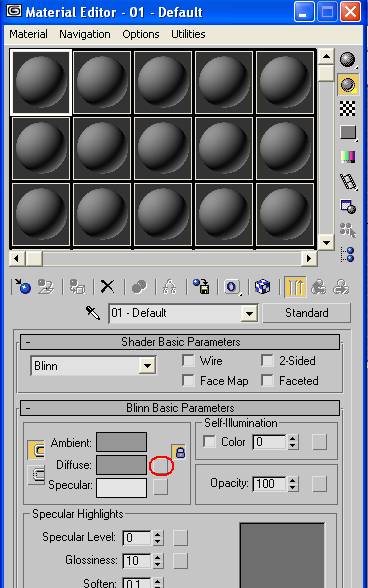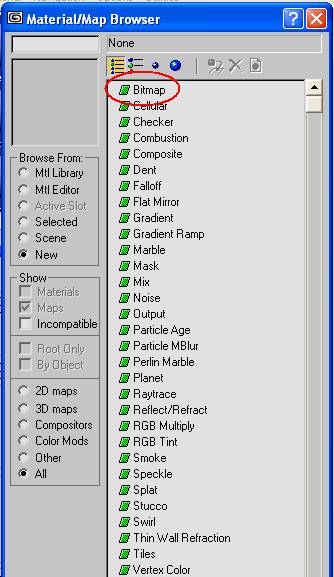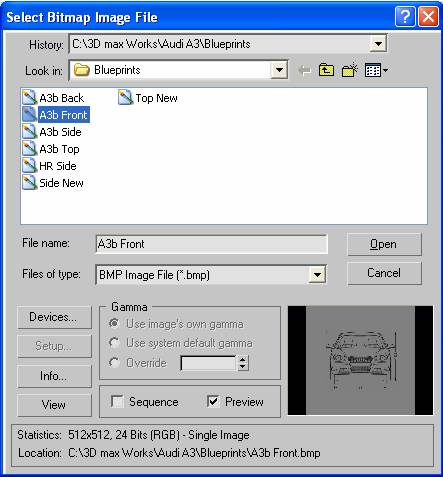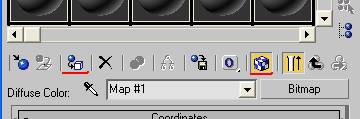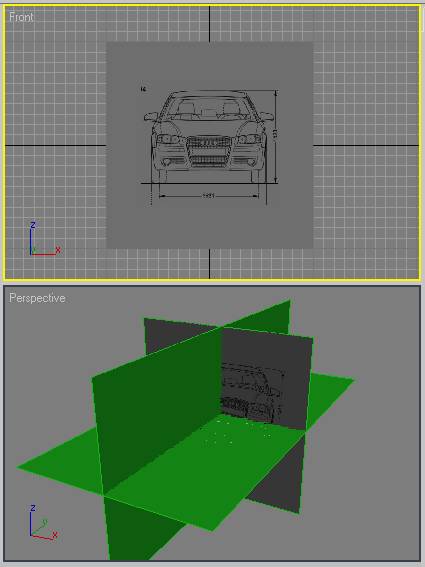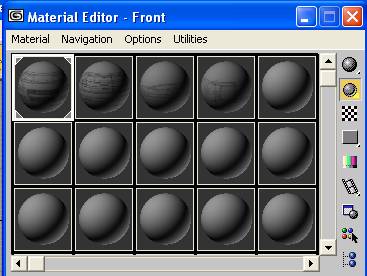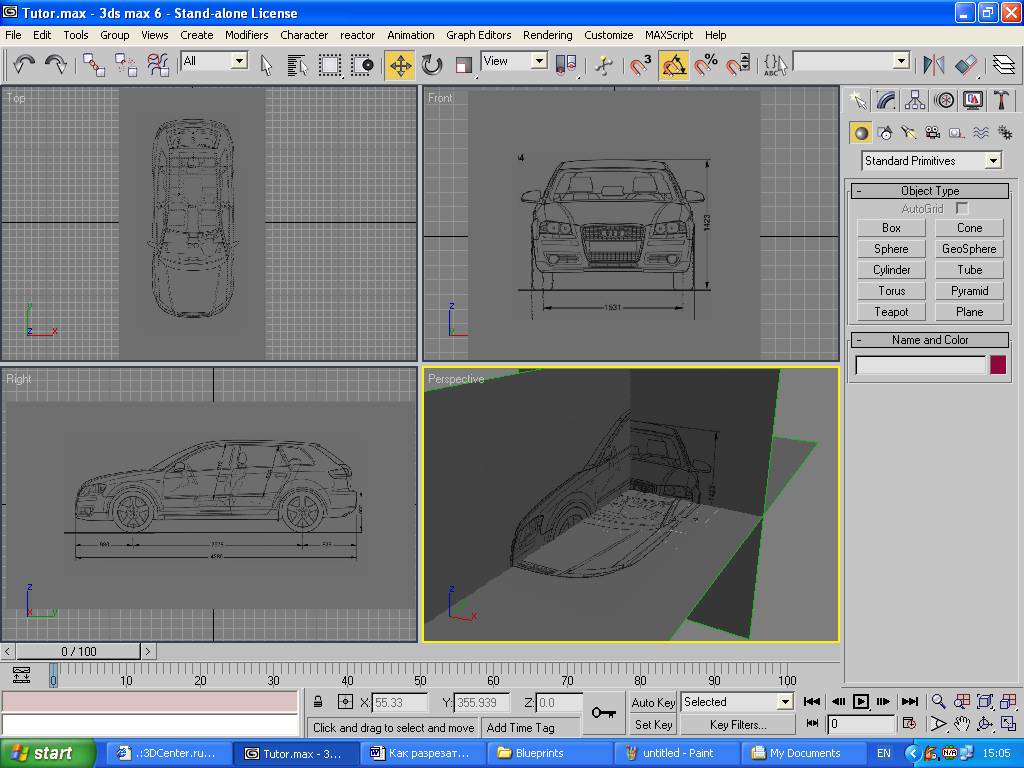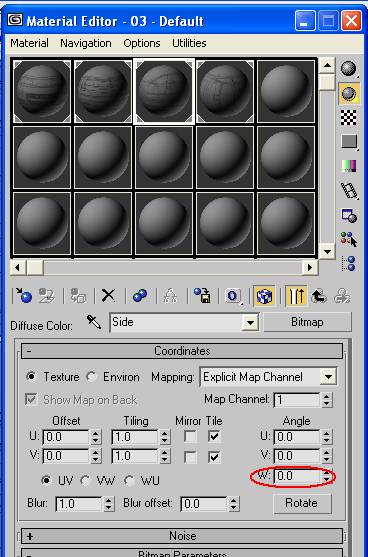Это не обязательно делать , просто на мой взгляд легче моделировать когда есть один фон . В 3d max присутствует серый фон , поэтому мы тоже придали нашему чертежу серый фон чтоб они сливались .
7. Теперь осталось только сохранить Ctrl+S . Желательно сохранять под названием как Front , чтоб потом понятнее было что есть что .
Теперь то же самое делаем и с видом сзади : выбираем , копируем , клеим , соединяем , затемняем и сохраняем под названием Back
Получилось что оба чертежа вида сзади и спереди имеют один и тот же размер 512*512 .
Если мы также создадим новые листы с размерами 512*512 то вид сверху и сбоку туда полностью не влезут .
Для этого мы создадим длину в два раза больше .. то есть – 512 * 2 = 1024
Значит для вида сбоку и сверху мы должны создать новые листы с размерами Width – 1024 и Height – 512
Остальное тоже самое . копи , паст и т.д .
В итоге у нас получилось 4 файла .
Вид спереди 512*512 пикселей
Вид сзади 512*512 пикселей
Вид сбоку 1024*512 пикселей
Вид сверху 1024*512 пикселей
Теперь можно размещать их в 3D max-е .
3. Размещаем чертежи в 3D max .
1. Открываем 3D max и в окне Front создаём Plane с размерами 200*200 ( CreateeGeometryePlane )