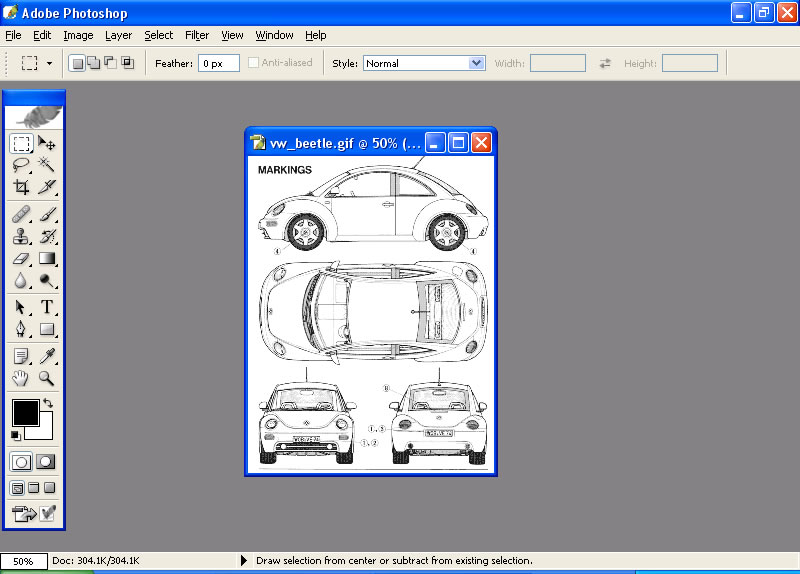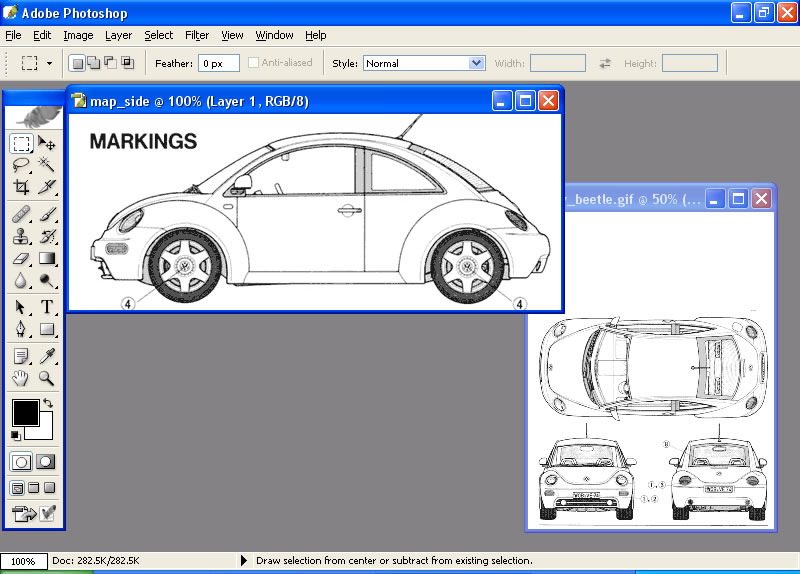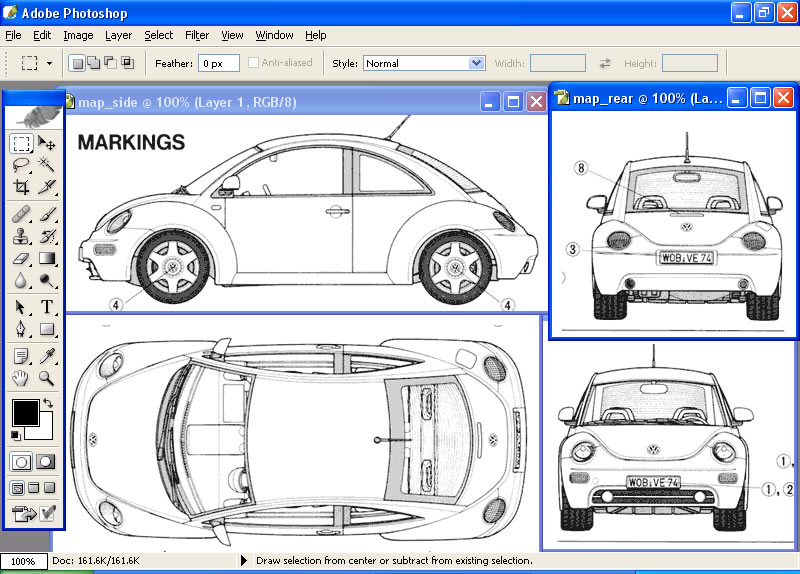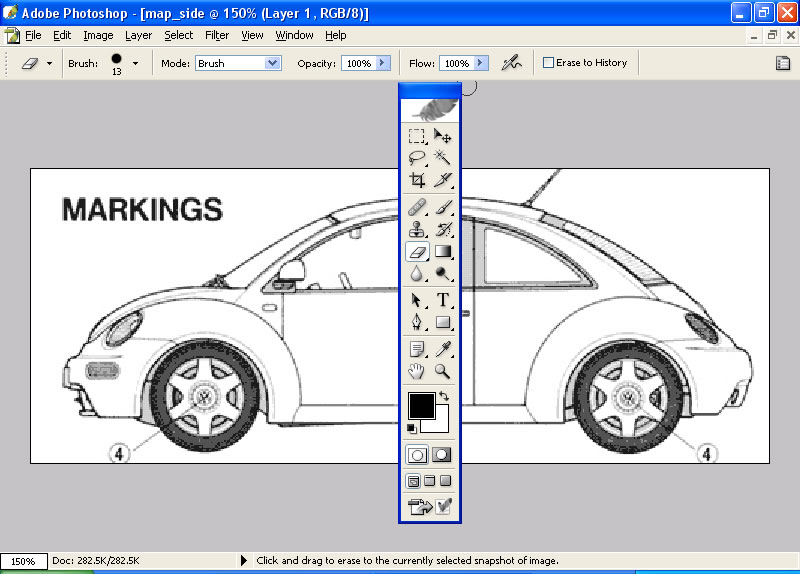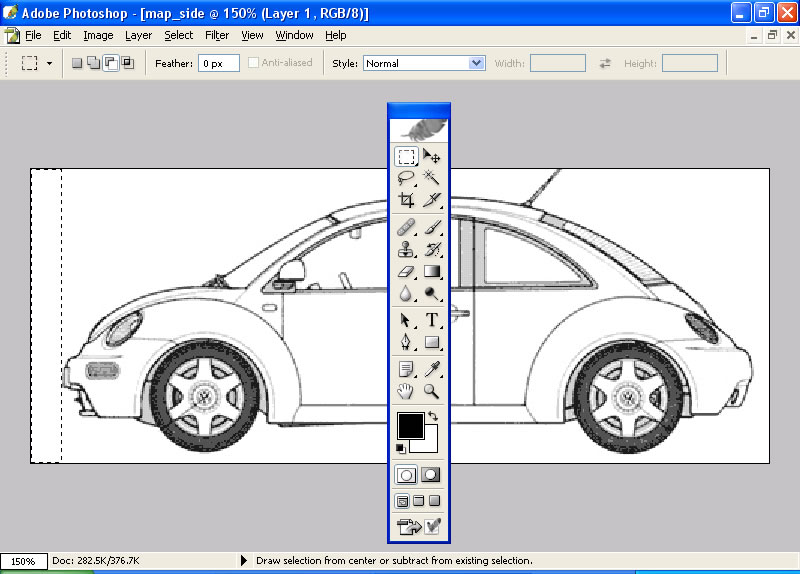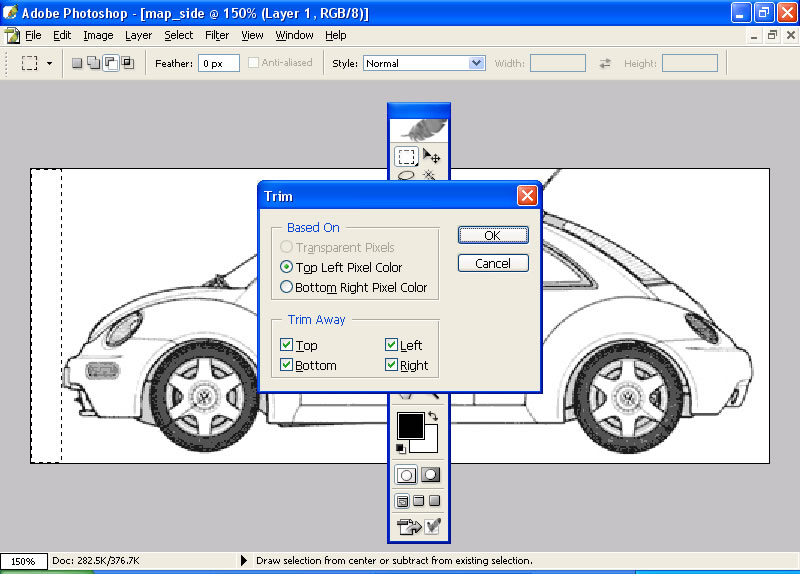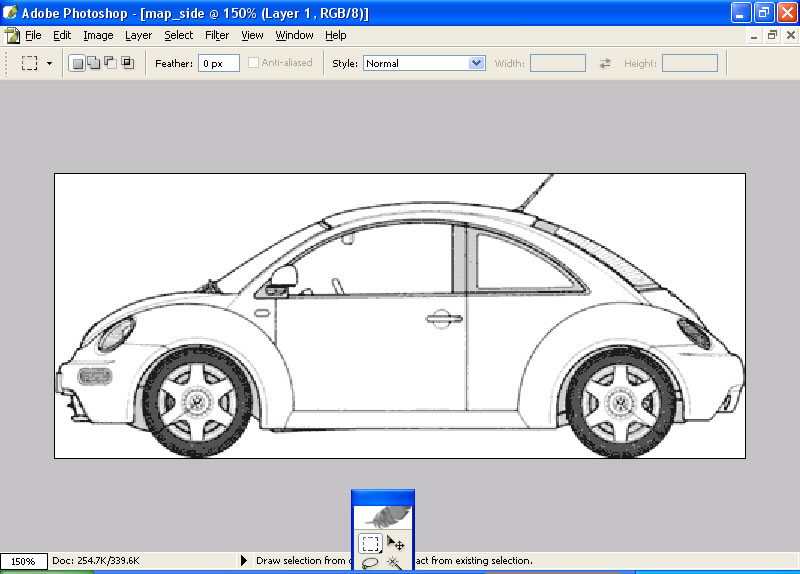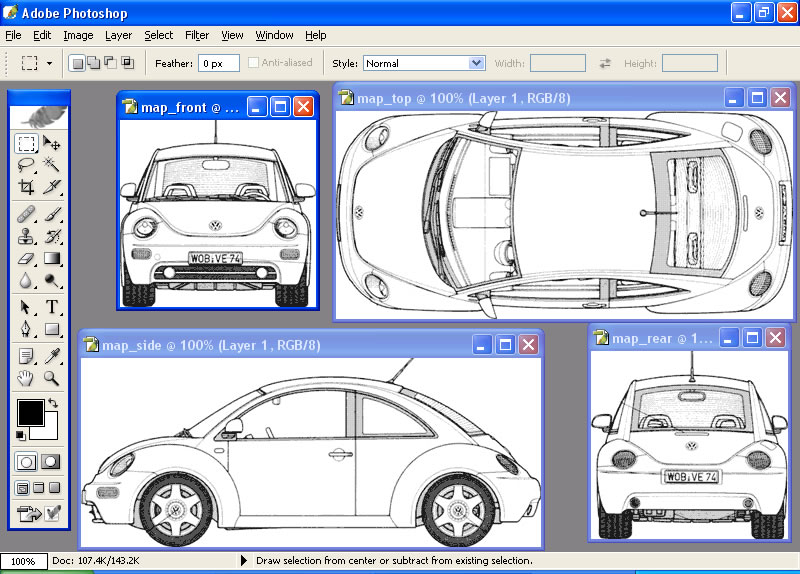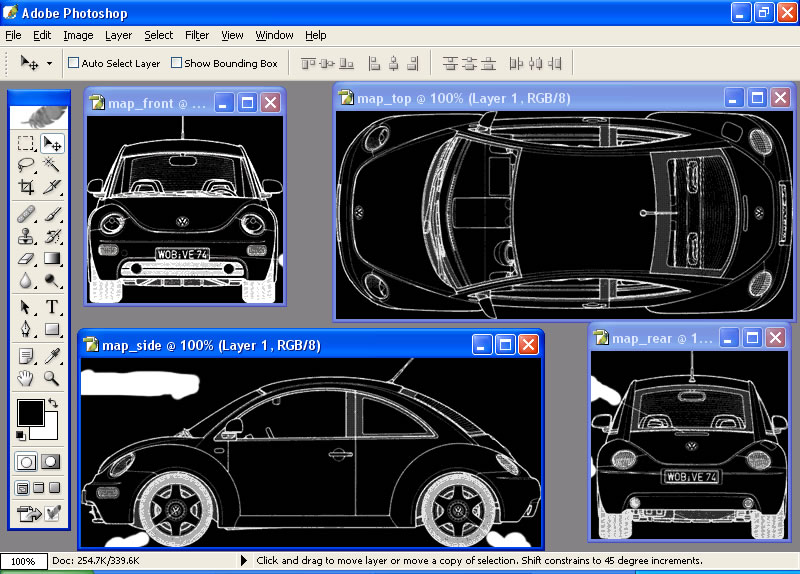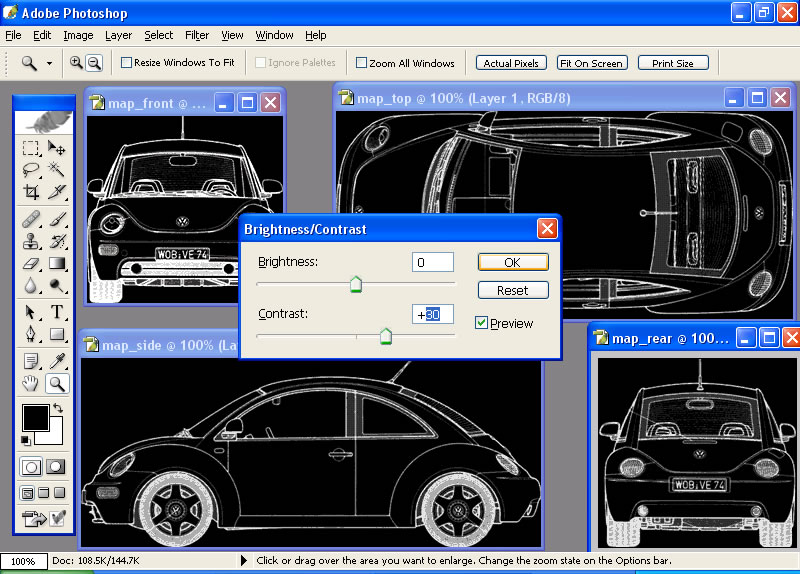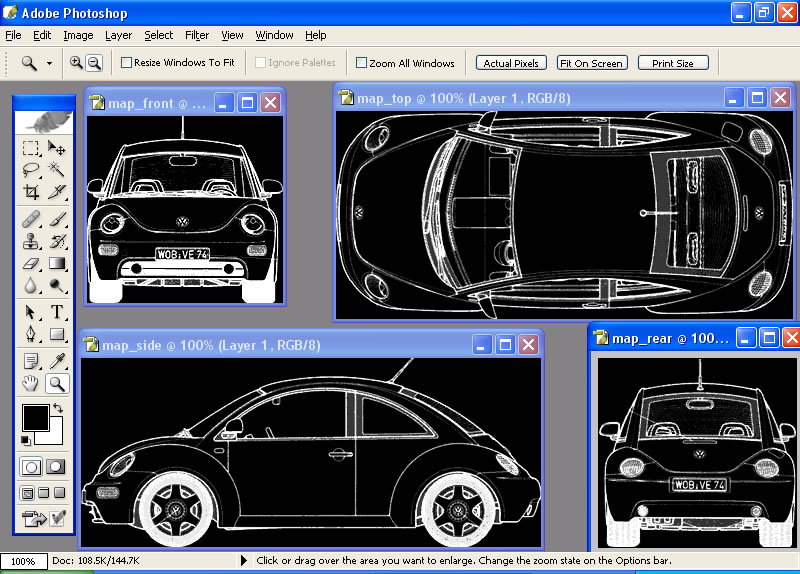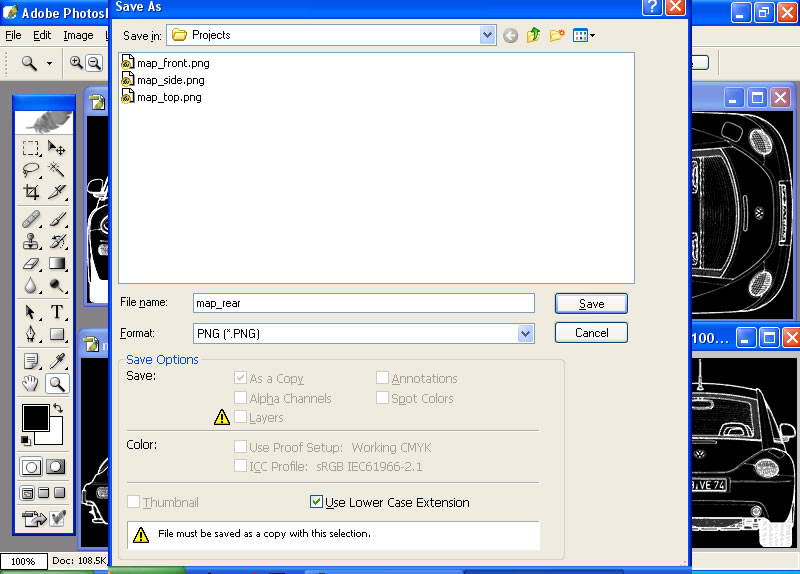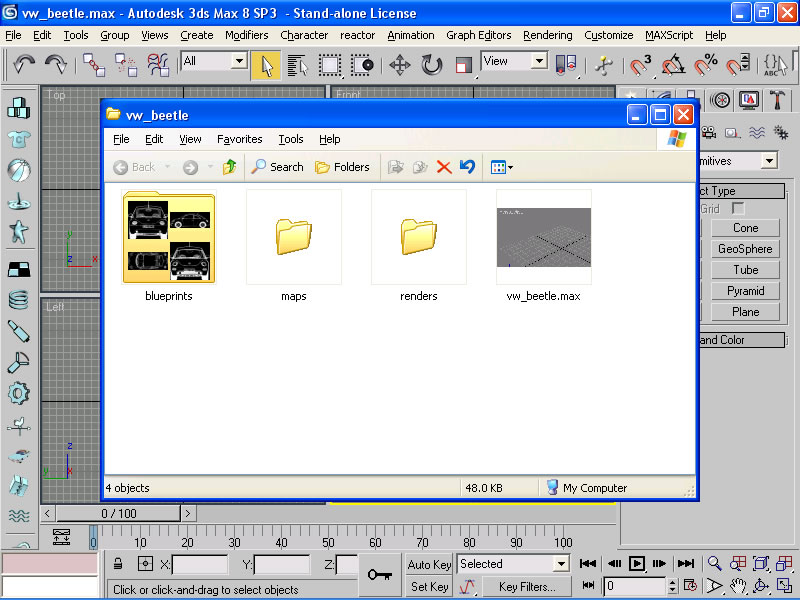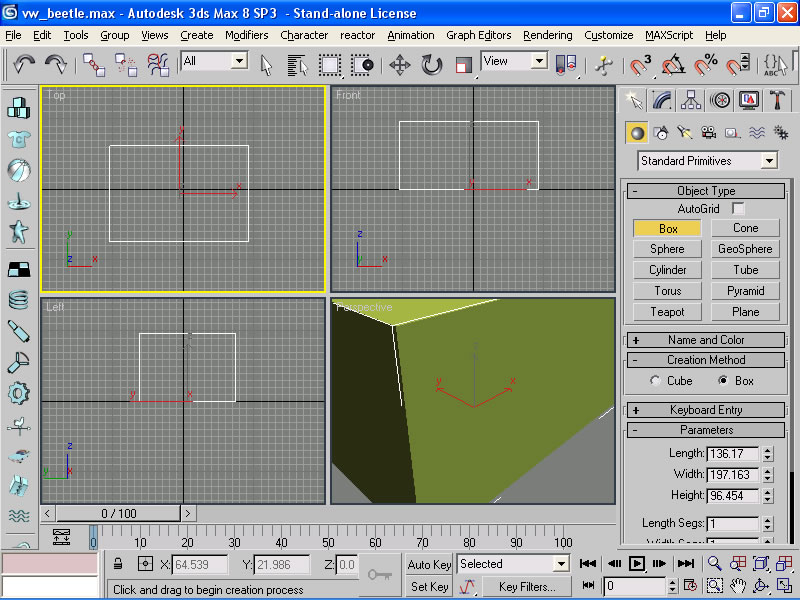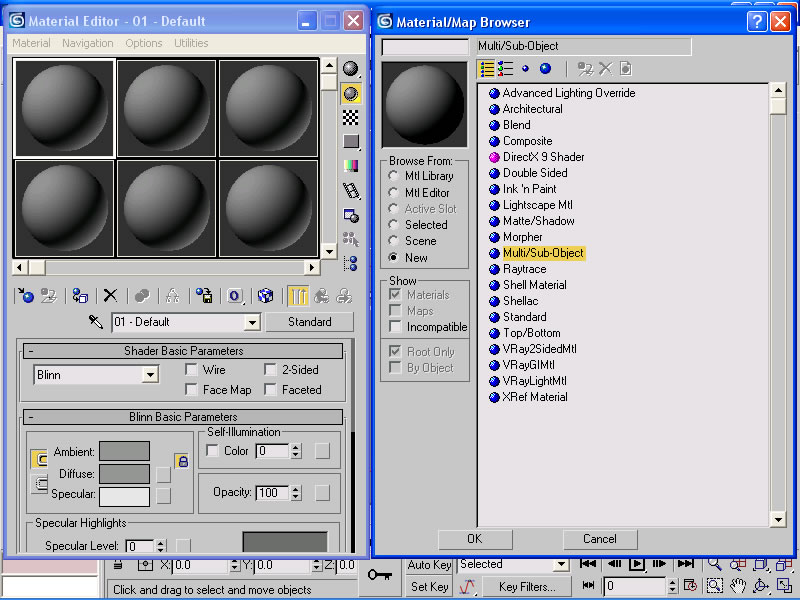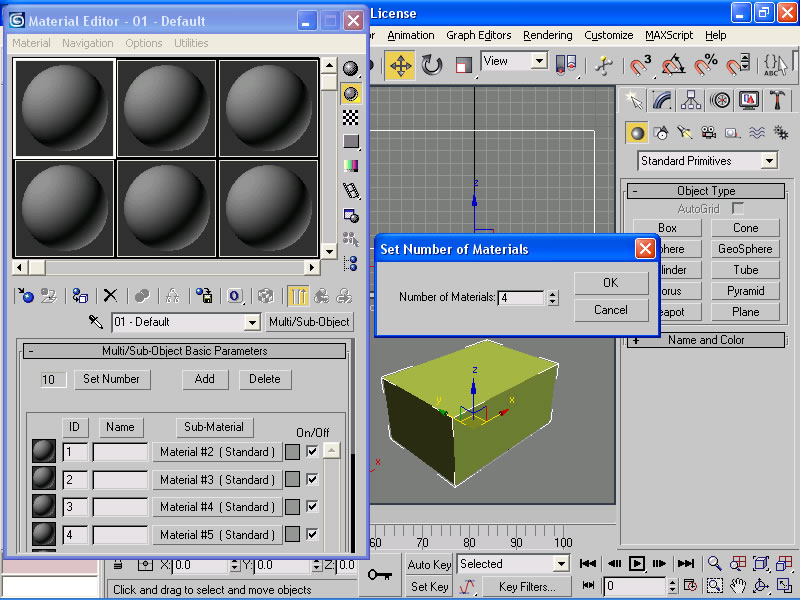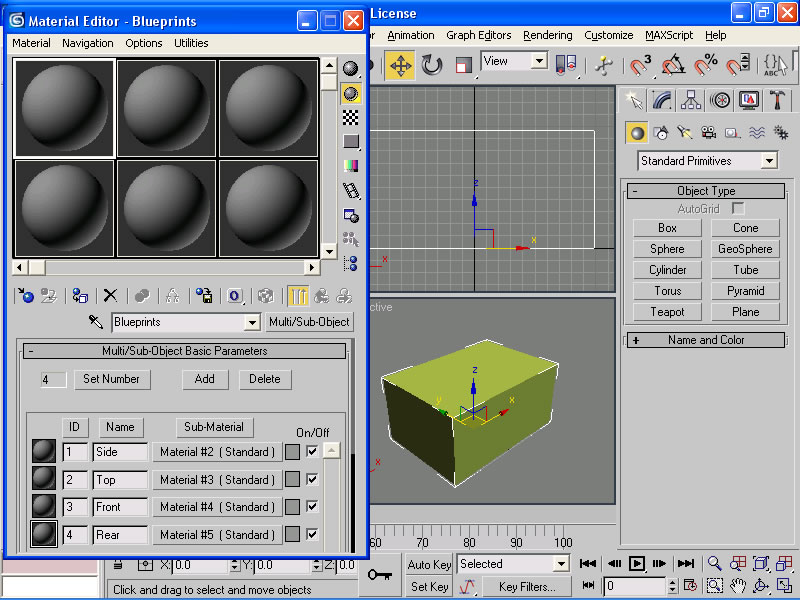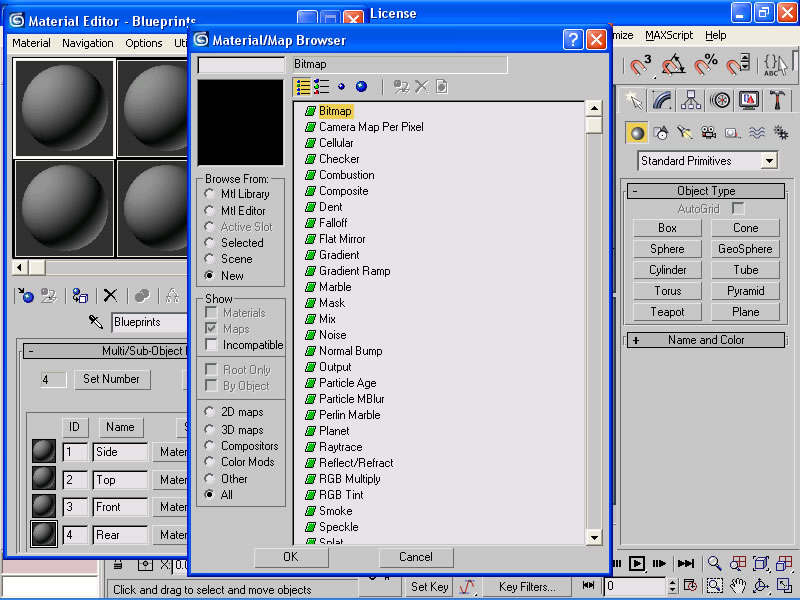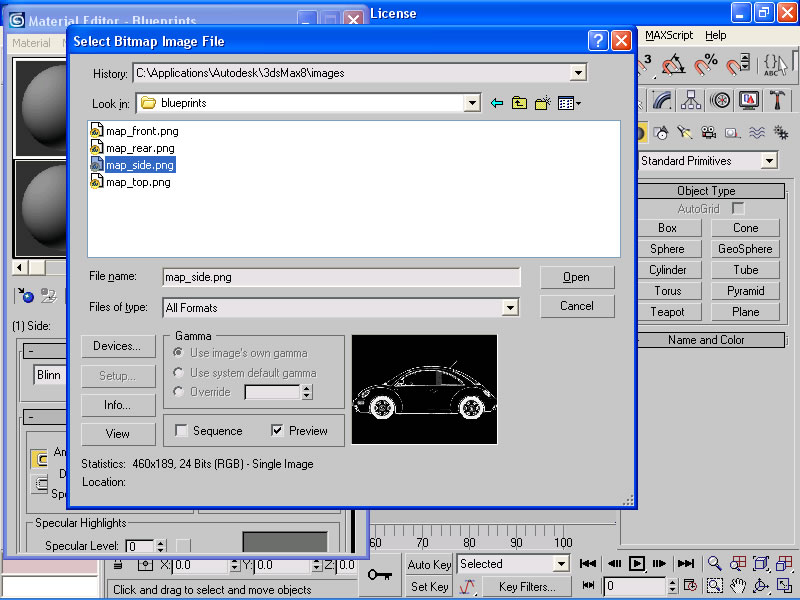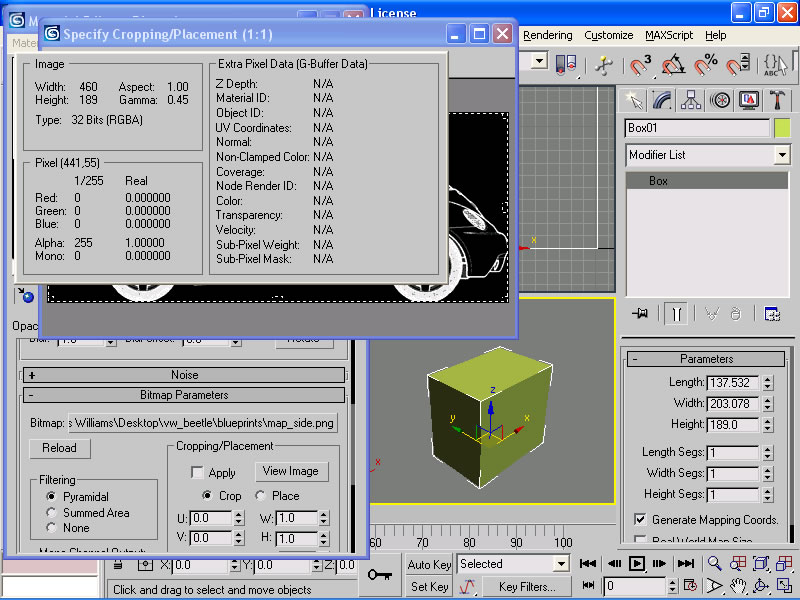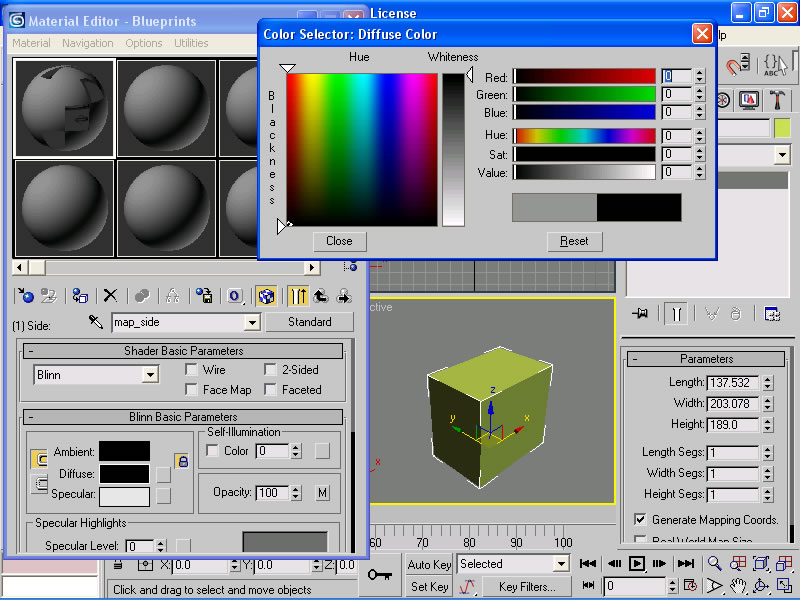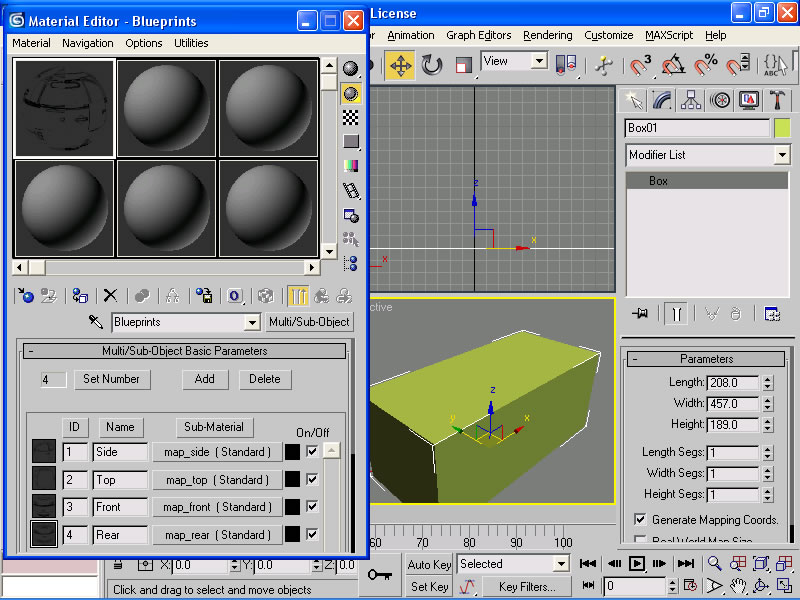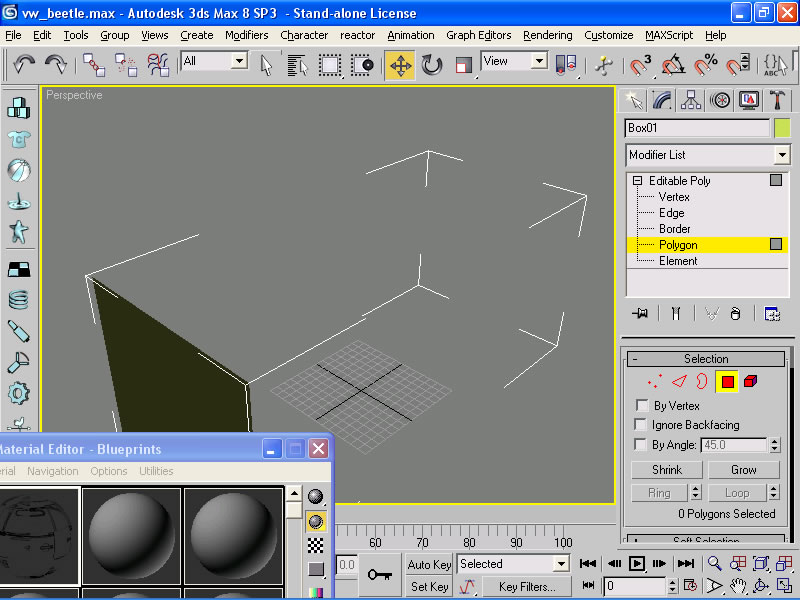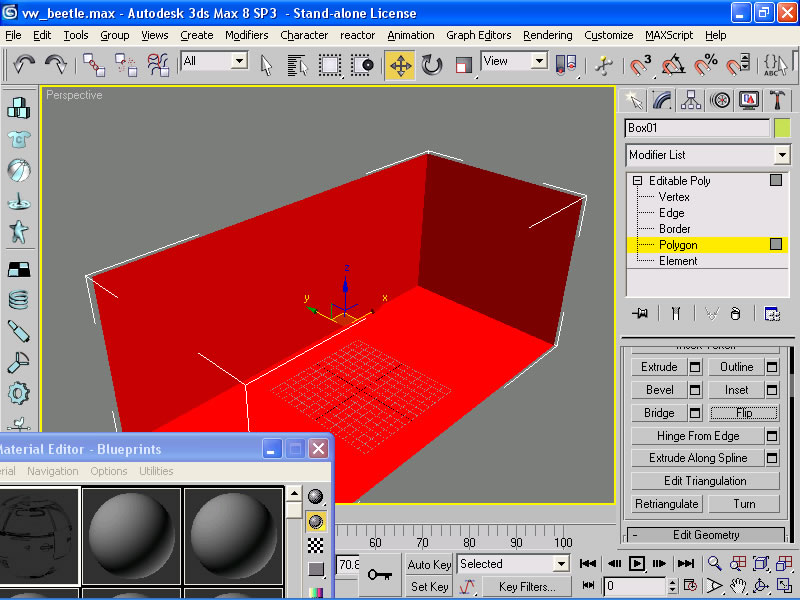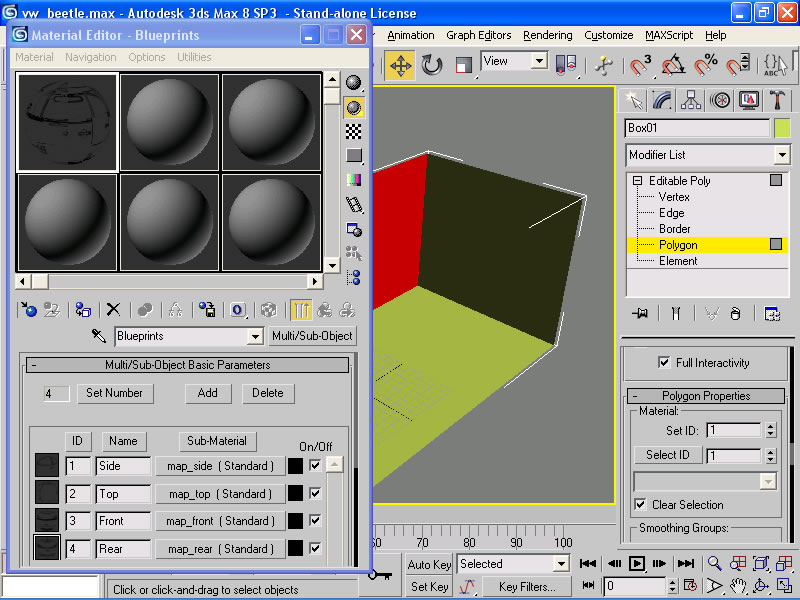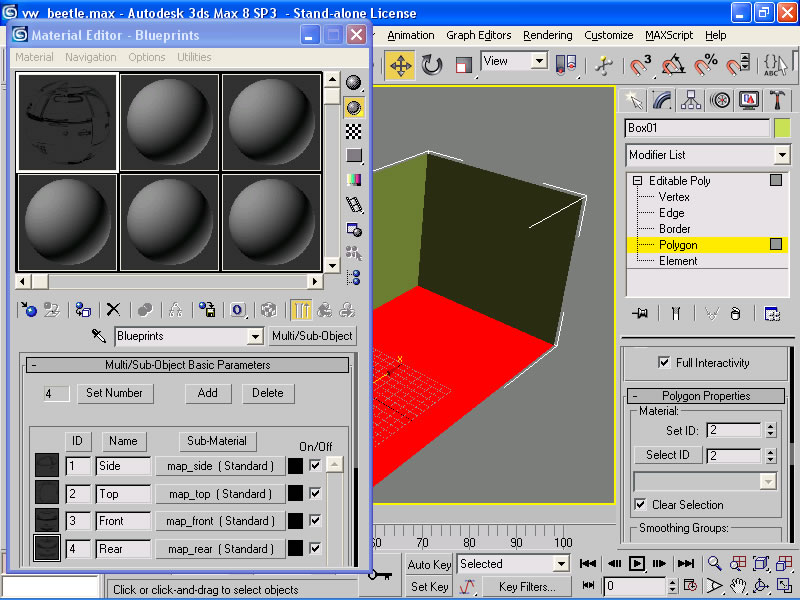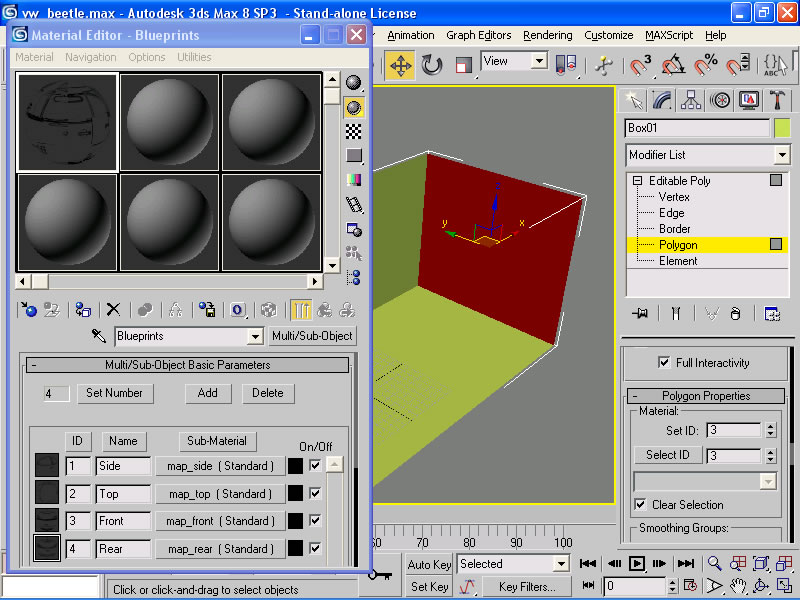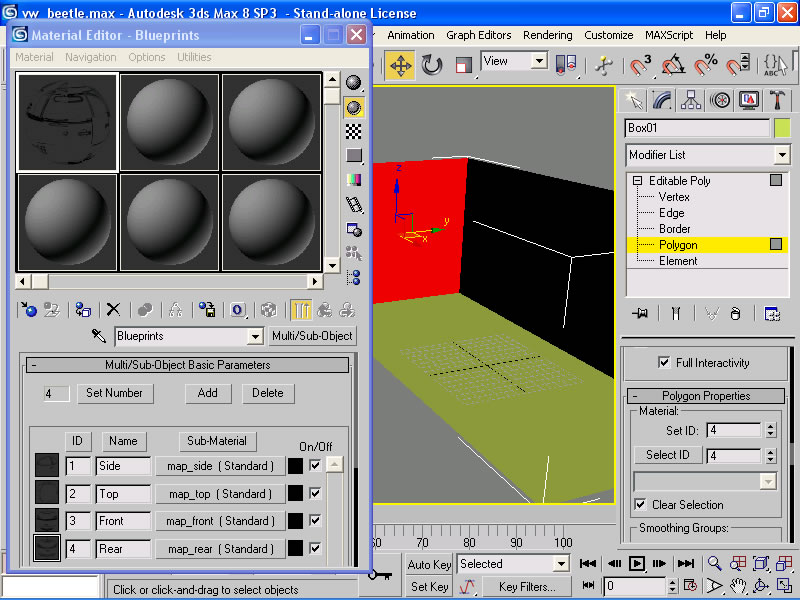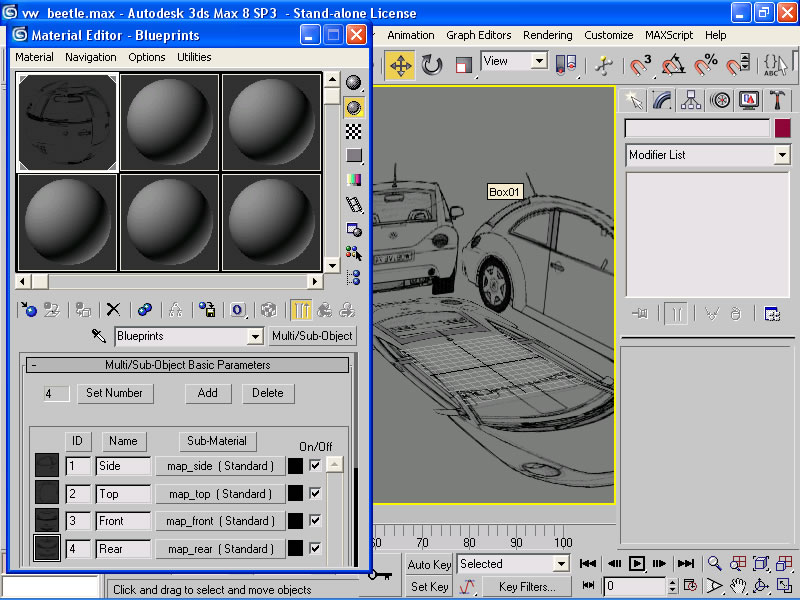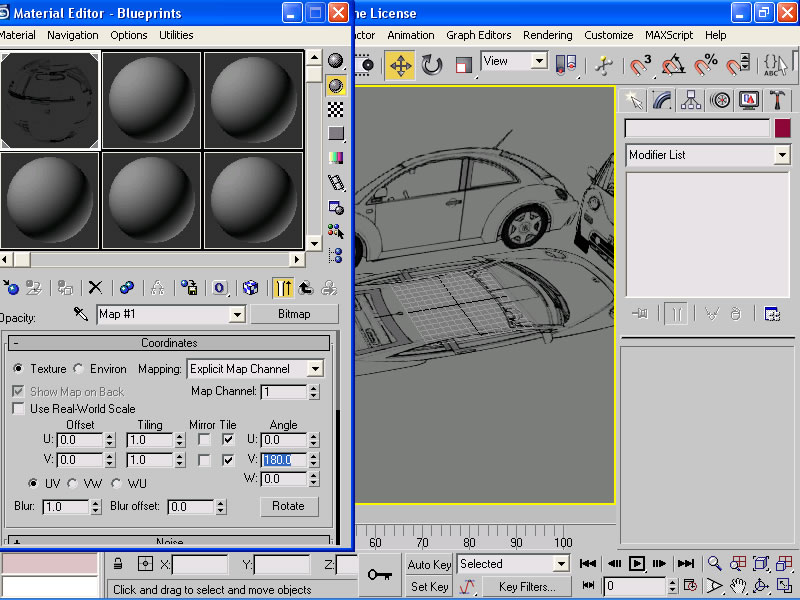Я написал этот урок, потому что я видел много различных уроков по расстановке чертежей в 3 ds max , но не нашёл ни одного похожего способа. Поэтому я решил поделиться своим способом. Преимущество данного способа в том, что вы можете использовать чертежи, как прозрачные 2 D карты и определять нужный вам цвет линий.
Введение
Я написал этот урок, потому что я видел много различных уроков по расстановке чертежей в 3 ds max , но не нашёл ни одного похожего способа. Поэтому я решил поделиться своим способом. Преимущество данного способа в том, что вы можете использовать чертежи, как прозрачные 2 D карты и определять нужный вам цвет линий.
Этот урок также научит вас некоторым приёмам при mapping ’е материалов на box , чем на плоскости, как показывают многие другие уроки.
Урок разделён на две части. В первой части вы научитесь обрабатывать чертежи в Adobe PhotoShop для последующего расположения их в 3 ds max . Во второй части урока вы научитесь устанавливать чертежи в 3 ds max для дальнейшего моделирования.
Наслаждайтесь!
Часть 1
Откройте ваши чертежи в Photoshop ’ e .
Используя Rectangular Marquee Tool ( M ), нарежьте чертёж на части и сохраните их в отдельных файлах. Например: map_side, map_top, map_front, map_rear.
Теперь вы можете видеть каждый чертёж как отдельное изображение.
Используя E raser T ool ( E ) удалите ненужные объекты на чертеже: номера, надписи и т.д.
Опять же используя Rectangular Marquee Tool ( M ), удалите лишнее расстояние между чертежом и краем картинки. Повторите это для всех изображений. Это необходимо для правильного выполнения следующей операции.
Из меню программы выберите Image > Trim > OK .
Как вы можете видеть данная операция удалила все ненужные участки изображения и оставила только нужные объекты.
Повторите то же самое для всех чертежей. Не беспокойтесь о размерах изображений, 3 ds max выполнит эту работу.
Теперь инвертируйте ваши изображения, Image > Adjustments> Invert ( CTRL + I ). Теперь вы можете заметить ненужные белые участки на изображении, которые остались после удаления ненужных надписей и номеров. Смените цвет фона на чёрный и удалите эти области.
Выберите Image>Adjustments>Brightness/Contrast и установите Contrast +30. Данная операция затемнит чёрные участки и высветлит белые линии на чертежах. Значение контраста зависит от ваших чертежей.
Теперь у нас есть чертежи готовые для использования в 3 ds max или в любом другом 3 D приложении.
Выберите File>Save As и сохраните каждое изображение в PNG формате.
Часть 2
Я создаю следующую структуру папок для моих проектов в 3 ds max . Это упрощает поиск нужных мне файлов.
Создайте Box , не важно какого размера или где он располагается. Просто создайте box .
Кликните правой кнопкой мышки по созданному объекту и выберите маленькое окошко рядом с Move . Перед вами откроется меню Move Transform Type-In. Скопируйте настройки с изображения.
Отройте Material Editor (M) и нажмите на Standard. Из появившегося списка материалов выберите Multi/Sub-Object и нажмите OK.
Кликните на Set Number и установите значение Number of Materials равное 4, т.к. у нас всего четыре чертежа для работы.
Дайте имя каждому, это значительно упрощает работу и поиск нужных материалов.
Выберите первый материал и кликните на пустое окно рядом с Opacity, чтобы запустить Material/Map Browser. Выберите Bitmap и нажмите OK.
Найдите папку, в которой вы сохранили чертежи и выберите один из них. Например, map_side.png.
Теперь изображение загружено в нужный нам канал материала. Среди параметров Bitmap’а найдите View Image. Кликните правой кнопкой по любой части только что появившегося изображения, чтобы просмотреть его свойства. Обратите внимание на Width и Height – данные параметры мы будем использовать для нашего Box’а. Если вы используете чертёж, который демонстрирует вид сбоку, установите высоту (Height) для бокса такую же, как и высота вашего изображения изображения.
Кликните на Go To Parent и измените значение Diffuse на абсолютно чёрный цвет (R=0, G=0, B=0). Это изменит цвет ваших линий на чертеже в 3ds max. Также нажмите на Show Map in Viewport для того, чтобы видеть чертежи во вьюпорте.
Проделайте то же самое с map _ top . png , чтобы установить нужные значения Length и Width для нашего Box ’а.
Сделайте то же самое с другими изображениями, но вам уже не нужно менять параметра Box ’а, т.к. мы их установили используя виды сбоку с сверху.
Кликните правой кнопкой мыши и выберите convert to Editable Poly , чтобы преобразовать Box в редактируемую сетку для внесения некоторых изменений. Перейдите на уровень Polygon (4) и выделите полигоны, как показано на рисунке.
Удалите их (клавиша delete ), т.к. у нас нет необходимых чертежей для этих сторон.
Выделите все оставшиеся полигоны нашего объекта ( CTRL + A ) и нажмите Flip в параметрах Editable Poly . Это операция вывернет все стороны нашего объекта.
Теперь выберите одну сторону, например, боковую и в Polygon Properties установите ID равный 1. Т.е. такой же как и ID нашего материала Material Editor’е.
Проделайте то же самое с map _ top . ID =2.
И установите ID =4 для map _ rear . Теперь mapping готовых чертежей на наш объект завершён.
Перетащите созданный материал на Box 01. Как вы можете видеть, некоторые чертежи перевёрнуты.
Чтобы исправить это, откройте Material Editor и для каждого изображения в канале Opacity установите угол поворота Angle V : 180.
Теперь всё готово к работе. Чертежи установлены правильно, можно приступать к моделированию.
Если вы хотите, чтобы чертёж был виден с двух сторон, правый клик на объект, выберите Properties . Отключите опцию Backface Cull . Теперь ваши чертежи видны с обеих сторон. Как говорилось ранее, вы можете изменять цвет линий изображения, меняя значения в канале Diffuse вашего материала.
Надеюсь урок вам будет полезен ;) Оригинальную версию можно найти
здесь.
Перевод 3dsMAXs .
Сайт посвящён компьютерной графике и оверклокингу
При перепечатке материалов обязательно указание авторства и незакрытая тегом noindex активная прямая нередиректная ссылка на сайт lux3d.narod.ru, на котором Вы этот материал нашли. Спасибо за посещение!