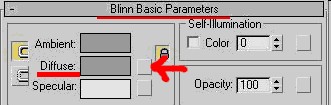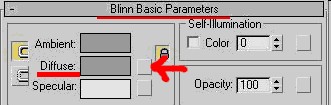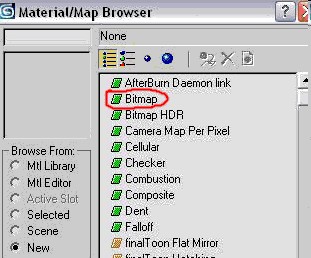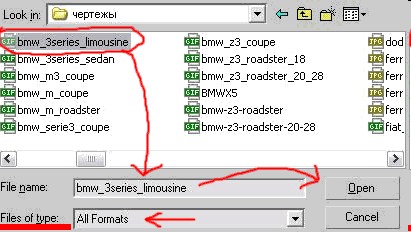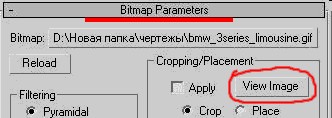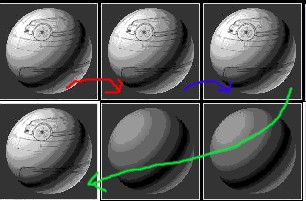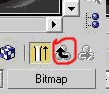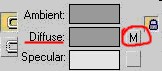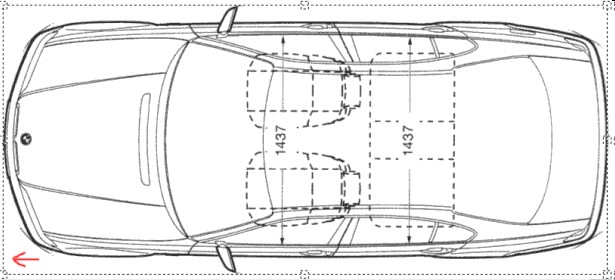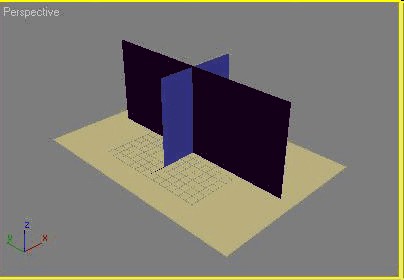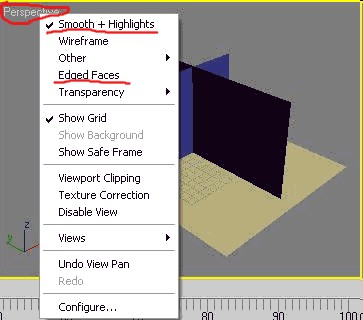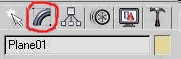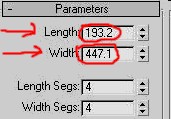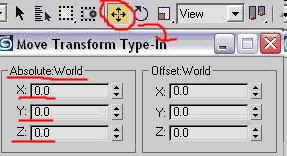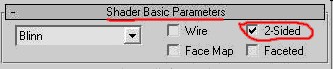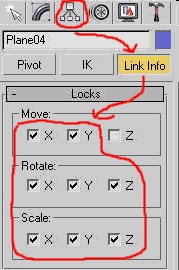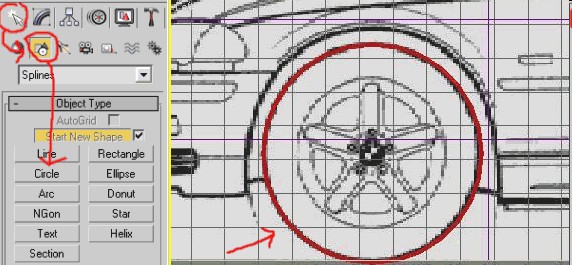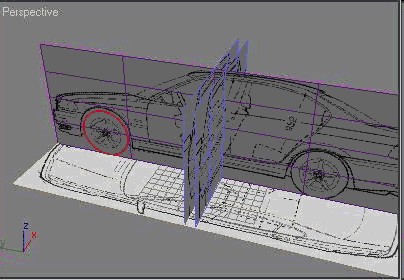В этом уроке автор рассказывает, как расставлять чертежи в 3ds Max.
Просматривая форум сайта www.3dcenter.ru , мы часто замечаем новичков, у которых с расстановкой чертежей какие-то проблемы... Конечно, бывает что и чертёж плохой, но мне почему то ещё непопадались чертежы, которые я несмог бы настроить... Я прочитал много уроков по расстановке чертежей, но не один из них мне непонравился, и я вывел свой способ: Насколько он хорошь, судить вам. Возможно вы в моём уроке найдёте что-то общее с другими уроками, но я постораюсь как можно понятнее обяснить... Ну что, приступим?
Часть 1 - Где достать чертежы?
Есть много сайтов с чертежами... Я покажу вам те, на которых я ищу в первую очередь:
1) http://www.3dcenter.ru/blueprints/
2) http://www.eol3d.com/index.php?pageid=resources&resourceid=blueprints_packs
3) http://jpracing.racerplanet.com/modules/myalbum/viewcat.php?cid=1
4) http://suurland.com/
5) http://blueprints.onnovanbraam.com/
(Все ссылки на момент написания - рабочие).
Часть 2 - Расстановка чертежей.
Итак... Вы нашли что-то интересное? Вам уже нетерпится начать моделировать, но чертежы ещё не расставлены? Как их расставить? Вы незнаете? Тогда расслабтесь, и читайте урок дальше... Кстати, если вам конечно не трудно, постарайтесь прочитать этот урок полностью, и до конца... Это позволит (надеюсь) избежать много ненужных вопросов... И ещё советую всем (это относится ко всем урокам): Не старайтесь выучить урок наизусть, старайтесь понять его! Заучивание вам ничего не даст, а только сделает хуже.
Приступим: