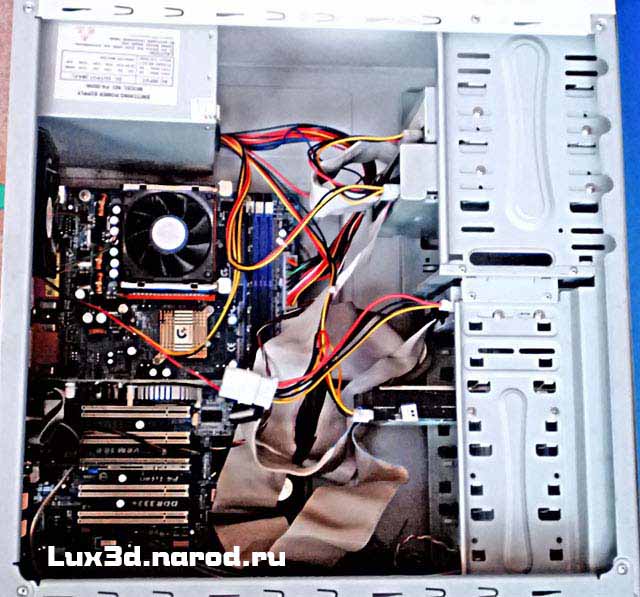Автор не несет ответственности за выход из строя процессора или каких-то других компонент, произошедший в результате разгона. Используя данные материалы в любых целях, конечный пользователь принимает на себя всю ответственность.
Здравствуйте уважаемые читатели!
Меня зовут Дмитрий (Fluxay)
Хобби: CG, занимаюсь уже примерно 4 года.
Разгоном увлёкся с появления моего первого компьютера, помнится Пентиум II.
Я не говорю, что мой урок уникальный, и не говорю, что разгонять ПК нужно именно так, я просто расскажу последовательность моих действий, а вам уже решать, полезная этот информация или нет.
Взялся за написания урока по той причине, что обычно в Интернете попадаются статьи по разгону сверх мощных компьютеров, или наоборот слишком древних. Хотя у большинства людей стоят обычные целероны или просто одноядерные четвёрки, которые и нуждаются в разгоне.
Урок разделён на 5 частей:
1. Чистка компьютера от пыли и грязи.
2. Обновления софта.
3. Непосредственный разгон с помощью BIOS.
4. Разгон видеокарты на уровне драйверов.
5. Оптимизация Windows.
Вы можете пропустить любую из этих частей.
Ну а теперь ближе к делу…
Изначальная конфигурация моего ПК:
Процессор: Pentium 4 Celeron 2.30 GHz, Кеш 8 Кб, Кеш L2 128 Кб
ОЗУ (RAM): DDR 512 Mb 333+ МГц
Видеокарта: NVIDIA GeForce 6200 (256 Mb DDR3) AGP 8x
Материнская плата: Gigabyte 8GE800
Чипсет: 845GE
Остальные данные, значения не имеют, по этому их тут нет.
Несколько советов перед началом:
1 Разгон нужно проводить плавно.
2 Необходимо позаботится об охлаждении.
3 Желательно перед разгоном ознакомится с документацией от материнской платы.
4 После разгона необходимо следить за системой.
5 Не боятся, это все не страшно.
ЧАСТЬ 1. Чистка компьютера от пыли и грязи.
Конечно с разгоном это имеет мало чего общего, но если компьютер весь в пыли, то всё тепло, которое выделяют детали на платах, пыль задерживает, в итоге компьютер греется сильнее, и срок службы компонентов сокращается.
Вы можете пропустить этот шаг, если компьютер совсем новый. Рекомендуется проводить чистку раз в полгода.
Полностью отключаем компьютер.
Снимаем с себя все вещи из синтетики, потому что они имеют свойства сохранять в себе статический ток.
На несколько секунд прикасаемся к трубам отопительной системы, так мы избавимся от тока, эти трубы как заземление.
Всё что описано выше, делать не обязательно, но если Вы боитесь за жизнь компа, то сделать это рекомендую.
Итак, вытаскиваем из компьютера все его комплектующие, чтобы иметь доступ к материнской плате.