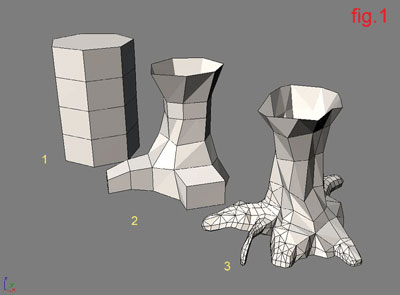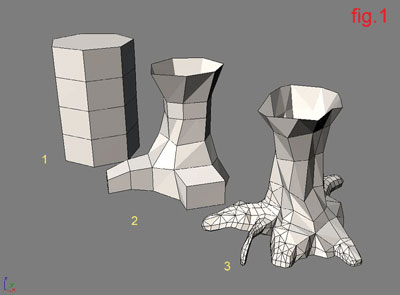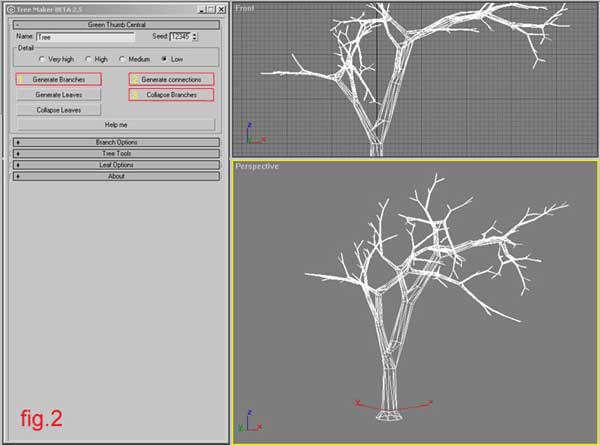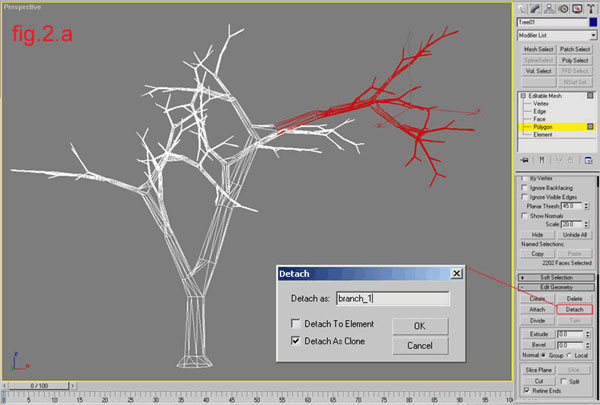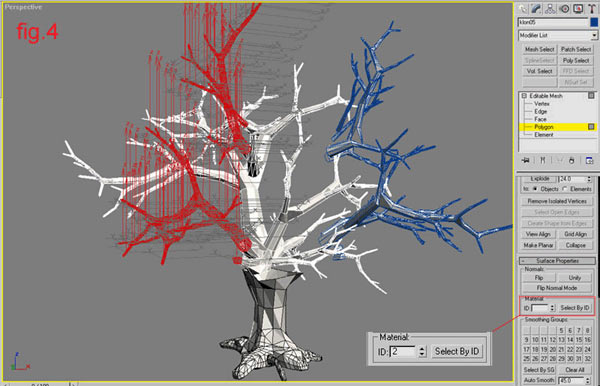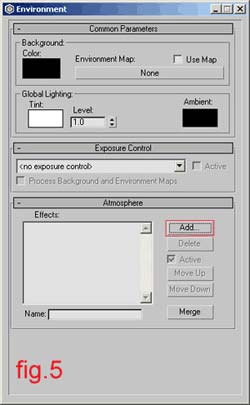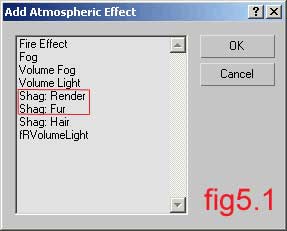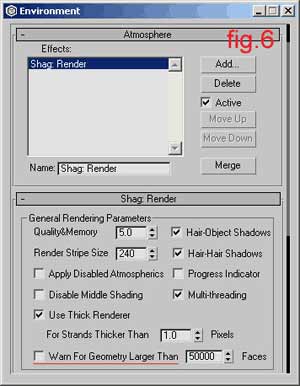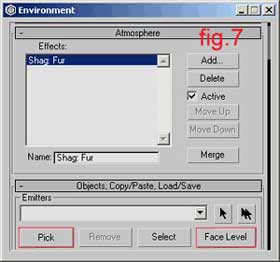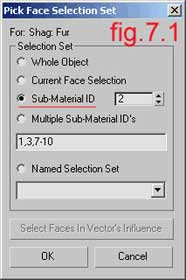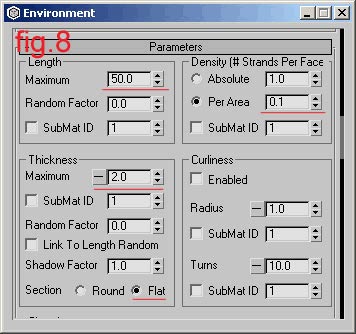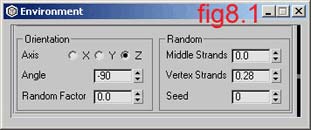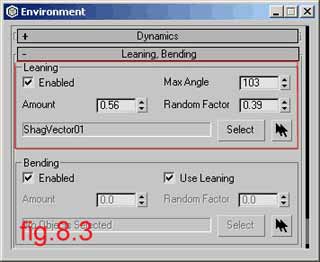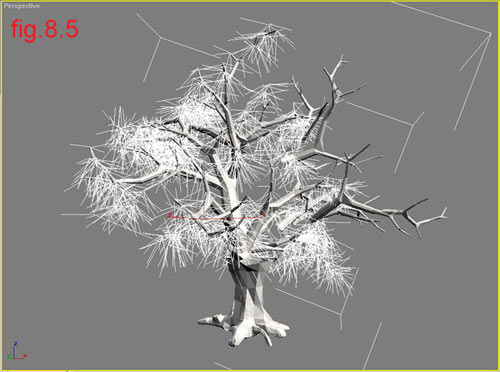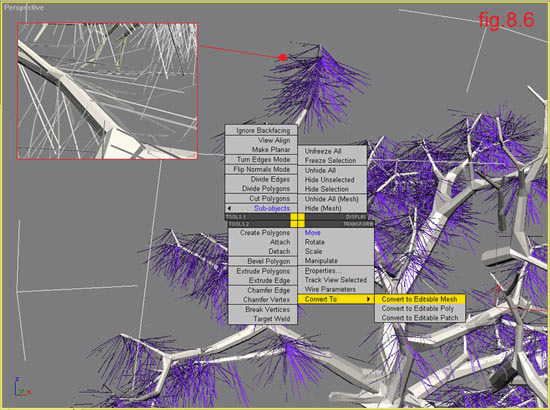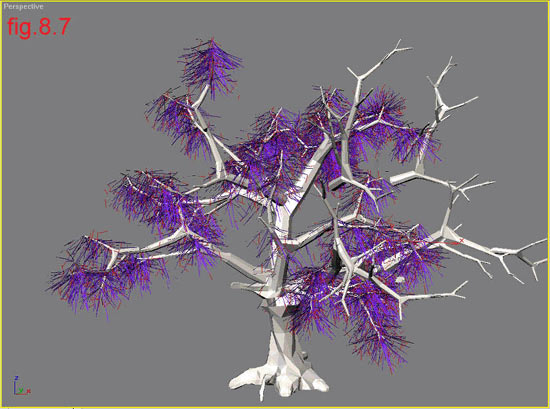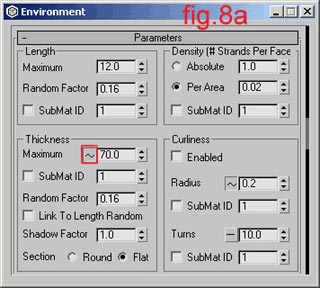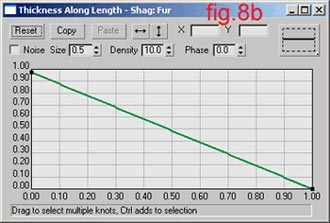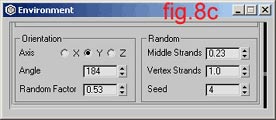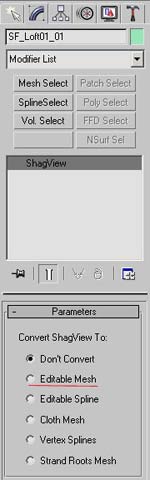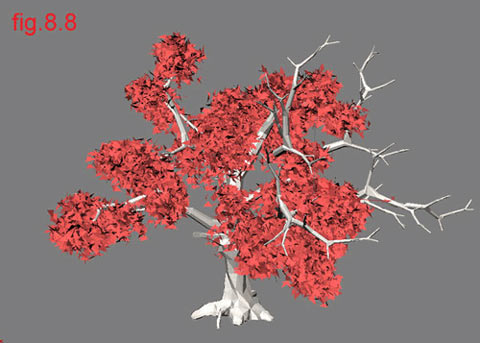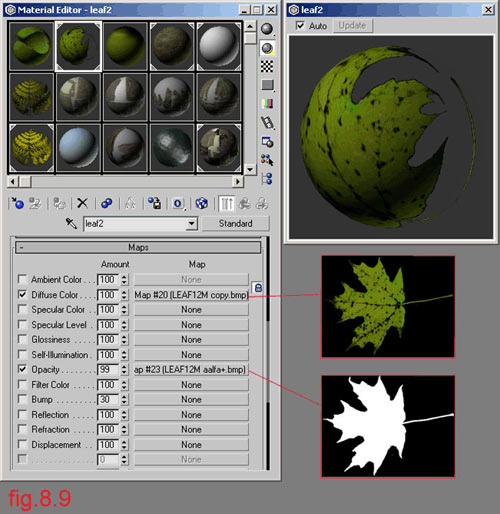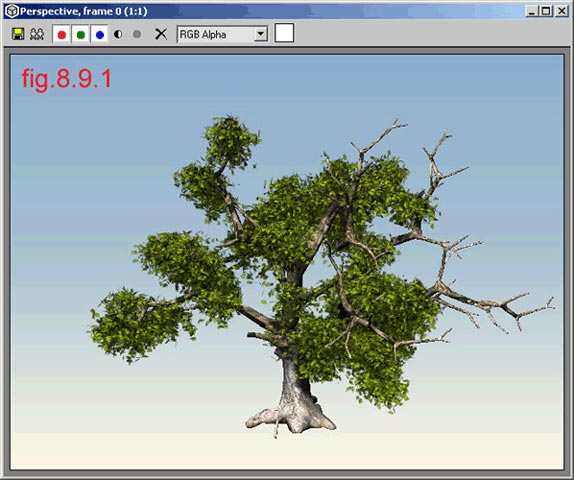В этом уроке автор рассматривает удобный способ создания реалистичных деревьев.
Шаг Первый: Изготовление ствола и кроны дерева
Давайте начнем со ствола дерева. Это не урок по моделированию сетки, поэтому я не стану вдаваться в детали.
Ствол
Сделайте цилиндр. Конвертируйте его в редактируемую сеть( Editable mesh ) и экструдируя( extrude ), выдавливая( bevel ) и перемещая( moving ) вершины попробуйте сделать модель, похожую на рисунок fig .1
Крона
Существует два способа моделирования кроны:
Первый способ - это изготовление вашей собственной модели. Но он довольно долгий.
Я объясню наиболее простой путь. Используйте бесплатный скрипт " treemaker ", сделанный Шоном Льюисом- http :// www . scriptspot . com / scripts / web _ upload / Shawn %20 Lewis / tree _ maker 50. ms . Создайте дерево с параметрами по умолчанию. Из меню скрипта конвертируйте дерево в редактируемую сетку( editable mesh ). На уровне редактирования полигонов выберите ветку или сразу несколько ветвей и отделите( detached ) их как копию( clone ), назвав её, например, “ветка_1” (рис. fig . 2, рис. fig .2 a )
Теперь удалите сетку, оставив только копию (ветка_1). Используя вращение( rotate ) и копирование( clone ) распределите ветки по дереву (как на рис. fig . 3).
Шаг Второй: «Мех»
Соедините (Attach) все ветки в один объект. Перейдите на уровень редактирования полигонов и, в зависимости от результатов которых вы хотите добиться, выделите случайные, или специально отобранные полигоны. В примере я выбрал только верхушки некоторых веток.
Присвойте выбранным полигонам идентификационный номер материала(material ID number). Если вы хотите поместить больше чем один «мех» на объект используйте разные выделения и присваивайте разные идентификаторы.
Примерный результат изображен на рисунке fig. 4
Теперь закройте свиток «Редактирование Сетки»( Edit Mesh ) и перейдите в панель «Окружение»( Environment panel ). Нажмите кнопку « Add » и выберете « Shag : Render » и « Shag : Fur » (рис. fig . 5, рис. fig . 5.1)
В поле «Shag:Render» есть опция «Geometry Larger Than». Во включенном состоянии данная опция будет по умолчанию предупреждать о превышении геометрией порога в 50000 поверхностей ( faces ). Вы можете увеличить или уменьшить количество полигонов, хотя я предпочитаю выключать эту опцию совсем. (рис. fig . 6)
Перейдите в поле « Shag : Fur », кликните на кнопку « Pick », и выберете крону в одном из видовых окон ( View port ) . Вы увидите, как весь объект покроется «мехом». Нажмите кнопку « Face Level » и укажите, где будет размещаться ваш «мех». (рис. fig . 7, рис. fig . 7.1)
Выбираете « Sub - Material ID » и присвойте ему значение 2. Если это единственная область роста «меха», то вы можете выбрать « Current Face Selection »(поверхности выделенные в данный момент). Однако, в случае использования нескольких объектов с «мехом», будет лучше, если выбрать между отбором по « Named Selection »(имени), по « Sub ID »(идентификатору) или по « Multiple Sub ID »(нескольким идентификаторам). Теперь в нужных местах вы можете увидеть «мех». Теперь для заданных областей "мех" становится видимым.
Пролистайте вниз меню «Меха» туда, где находятся параметры длины( Length ), толщины( Thickness ) и плотности( Density ). Для длины( length ) установите значение 50.00, для толщины( thickness ) - 2.0 и проверьте, чтобы в поле «Секция»( Section ) была выбрана «Плоскость»( Flat ). Для плотности( density ) выставьте значение 0.1 (рис. fig 8.0)
Если вы хотите создать более хаотичный вид кроны, используйте опции «Расположение»( Orientation ) и «Случайность»( Random ) (рис. fig 8.1)
Если вы хотите симулировать гравитацию, используйте « Shag Vector ». Выберете его из вспомогательного меню. Разместите вектор и введите значение « Far Range : 0» и « Far Amount :-1.0». Это сделает пределы вектора неограниченными. (рис. fig 8.2)
Перейдите в меню «меха» в поля Наклон( Leaning ) и Изгиб( Bending ). В секции Наклона( Leaning ) нажмите кнопку « Select » и выберете вектор. Поиграйте с настройками «Величина»( Amount ), «Максимальный угол»( Max Angle ) и «Фактор Случайности»( Random Factor ). (рис. fig 8.3)
Вернитесь в поле «Геометрия». Проверьте чтобы стояла галочка « Enable », в поле Sides выставьте значение 2. Выставьте значения полей « Knots » : 3 и « Bezier steps » : 2. (рис. fig . 8.4)
Если вы все сделали правильно, то увидите что-то похожее на рисунок fig . 8.5
Выберете объект «мех» в видовом окне ( View port ) и конвертируйте его в редактируемую сетку( Editable Mesh ) , посредством меню, доступного по правому щелчку мыши. Назовите получившийся объект, например, «ответвления» (рис. fig 8.6)
Теперь вернитесь в меню окружения ( Environment menu )и добавьте новый «мех». Кликните кнопку « Pick », и выберете объект “ответвления”. Примерный результат вы можете увидеть на рисунке fig 8.7.
Теперь скройте( hide ) “ответвления” - они вам больше не понадобятся. Назовите новый «меховой» объект например, “листья”. Теперь повторите все действия, которые вы делали для фигур “ответвления” (рисунки 8.0, 8.1, 8.3 and 8.4).
Используйте следующие параметры:
Длинна( Length ): 12.00
Толщина( Thickness ): 70.00
Затем в параметрах толщины у вас есть кнопка /рис. fig 8 a /. Активизируете её левым щелчком мыши, правым щелчком откройте панель, где можно редактировать кривую( curve ) /рис. fig 8 b /.
Сделайте секцию плоской
Установите значение плотности( Density ) 0.01.
Попробуйте поиграть настройками Random и Orientation (рис. fig . 8 c )
Преимущества плагина:
Когда вы выбираете «меховую» геометрию в модификационной панели 3 dsmax , появляется меню, в котором вы можете конвертировать геометрию в сетку (не испортив её!). Благодаря этой особенности вы можете видеть деформацию объекта «мех» в реальном времени(как это выглядит, смотрите ниже).
Включите опцию Enable geometry , выставьте значение стороны( sides ) – 2 и минимальные параметры в детализации прядей ( fig . 8 d )
Теперь вы можете конвертировать геометрию в редактируемую сеть( Editable Mesh ), но это замедлит работу в сцене. Если вы хотите анимировать дерево, то не конвертируйте. Результаты на рисунке fig . 8.8
Шаг третий: Текстурирование
В редакторе материалов( Material editor ) выберите стандартный материал( standard material ). На Рассеивание( Diffuse ) положите карту листа, и на прозрачность( Opacity ) ту же карту, только черно-белую (рис. fig . 8.9)
Примените материал к объекту «мех» и сделайте тестовый рендер (рис. fig . 8.9.1)
Дерево почти готово. Повторите эти же действия со всеми частями кроны. Лучше использовать разные параметры для листьев, чтобы получить более интересный результат.
Вот финальный результат
Конец
Copyright © Dimitar Tzvetanov
источник : http://www.3dluvr.com/chrom
Вольный перевод: Eldret & Dpigo J
Обо всех ошибках или неточностях перевода писать на
e - mail или в личку на форум - http://3dcenter.ru/forum/
Сайт посвящён компьютерной графике и оверклокингу
Создание реалистичных деревьев с использованием плагина Shag : Fur
При перепечатке материалов обязательно указание авторства и незакрытая тегом noindex активная прямая нередиректная ссылка на сайт lux3d.narod.ru, на котором Вы этот материал нашли. Спасибо за посещение!